在 Microsoft Teams (免費) 中,您可以模糊或自訂視訊會議和通話的 背景效果 。 您可以從可用的背景中選擇,或上傳您自己的影像。
在會議開始前編輯或變更您的背景
您可以在加入會議之前選擇背景設定。
-
在 Teams 應用程式中,點選 [ 行事曆] 索引 標籤。
-
尋找您想要的會議,然後點選 [ 加入]。
-
在預先加入畫面中,點選 [ 變更背景 或背景效果

-
您可以執行下列動作:
-
隱藏 您周圍的所有內容時,模糊您的背景。
-
新增從您的裝置上傳影像。
-
從可用的背景中選擇,並使用所提供的其中一個影像。
-
選取 [ 無 ]

附註: 如果 [加入前] 視窗中的 [背景效果

-
-
在您選擇之後,點選 [ 完成]。 如果您沒有看到 [完成] 按鈕,請點選畫面頂端的 [X]。
-
點選[立即加入 ] 以加入會議。
在會議期間編輯或變更背景
若要在會議期間變更背景,請依照下列步驟進行:
-
在會議視窗中,點選 [其他動作 >變更背景或背景效果

-
您可以執行下列動作:
-
隱藏 您周圍的所有內容時,模糊您的背景。
-
新增從您的裝置上傳影像。
-
從可用的背景中選擇,並使用所提供的其中一個影像。
-
選取 [無]

-
-
在您選擇之後,點選 [ 完成]。 如果您沒有看到 [完成] 按鈕,請點選畫面頂端的 [X]。
-
繼續進行您的會議。
在會議開始前編輯或變更您的背景
您可以在加入會議之前選擇背景設定。
-
在 Teams 中,選取畫面最左側的 [行事 曆 ] 索引標籤。
提示:
-
從 Windows 11 中的迷你 Teams 視窗中,選取按鈕

-
從 Windows 11 中的聊天,選取 開啟 Teams 按鈕

-
-
尋找您想要的會議,然後選取 [加入]。
-
在預先連接畫面中,選取 [ 背景篩選] 或 [ 背景效果

-
您可以執行下列動作:
-
隱藏 您周圍的所有內容時,模糊您的背景。
-
新增從您的裝置上傳影像。
-
從可用的背景中選擇,並使用所提供的其中一個影像。
-
選取 [ 無 ]

附註: 如果 [加入前] 視窗中的 [背景效果

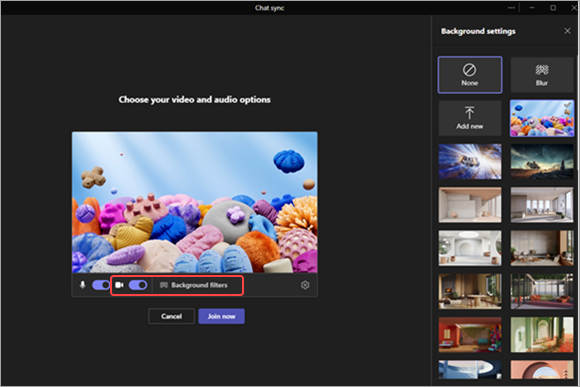
-
-
選擇之後,選取 [ 立即加入 ] 以加入會議。
在會議期間編輯或變更背景
若要在會議期間變更背景,請依照下列步驟進行:
-
在會議視窗中,從畫面頂端選取[更多動作 ],>背景效果

-
您可以執行下列動作:
-
隱藏 您周圍的所有內容時,模糊您的背景。
-
新增從您的裝置上傳影像。
-
從可用的背景中選擇,並使用所提供的其中一個影像。
-
選取 [無]

-
-
選取 [預覽 ] 以查看影像套用前的外觀。
-
選擇之後,選取[停止預覽] 返回 [背景設定] 功能表或 [套用並開啟 視訊] 以提交變更並開啟相機。
附註: 若要結束而不提交變更,請選取 [背景設定] 橫幅上的 [X]。
與我們連絡
如需更多協助,請連絡客戶支援或在 Microsoft Teams 社群詢問問題。










