當網站管理員或清單管理員在 Microsoft Office SharePoint Server 2007 或 SharePoint Server 2010 網站上定義文件庫的標籤原則時,您可能需要在檔儲存或列印時,將標籤插入至檔中。 插入標籤並填入所有必要資訊之後,您可以鎖定標籤來避免資訊更新。 若要稍後更新標籤的內容,您必須解除鎖定標籤。
在 SharePoint 2013 及更新版本中,無法使用 [標籤原則] 功能。
附註: [網站管理員] 或 [清單管理員] 也可以預設鎖定標籤。
重要: 只能在 Microsoft Office 專業增強版、Microsoft Office Enterprise、Microsoft Office 旗艦版和獨立版本的 Word、Excel 和 PowerPoint 中使用鎖定或解除鎖定標籤功能。
標籤中的欄位會對應到文件庫中的欄。 當您將標籤插入 Word 檔、Excel 活頁簿或 PowerPoint 簡報時,標籤會自動更新,並顯示檔內容的資訊。 接著可以鎖定或解除鎖定標籤。 如果標籤已解除鎖定,則標籤資訊和檔案屬性會保持同步處理:
-
當您在文件庫中編輯檔的屬性時,這些更新會顯示在標籤中。
-
當您編輯標籤資訊並儲存檔時,這些更新會出現在文件庫的欄中。
只要解除鎖定標籤,對檔案屬性所做的變更就會反映在標籤資訊中,反之亦然,如下列圖例所示。

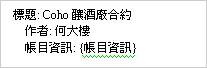
不過,您可以鎖定標籤,以便在標籤資訊中不會自動更新對檔案屬性所做的變更。 下圖顯示鎖定的標籤不會隨著檔案屬性變更而自動更新。

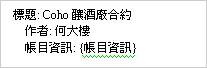
當檔的初始標籤值將用來做為專案名稱時(例如「Coho Winery Contract」),鎖定標籤很有用,因為即使標題或其他檔案屬性已修訂,標籤仍會保持不變。 如果 Coho Winery 變更其名稱,您就可以將標籤解除鎖定,以更新檔案名稱。
附註: 您必須在填滿所有標籤資訊之後,才能鎖定標籤。 標籤中的所有欄位都是必要的。 另請注意,任何擁有編輯檔案許可權的使用者都可以鎖定或解除鎖定標籤。
插入或填寫標籤之後,您可以鎖定標籤,避免它自動從檔案屬性更新。 只有在標籤完全填滿時,才能鎖定標籤。
-
如果文件庫尚未開啟,請在 [快速啟動] 上按一下其名稱。
如果您的文件庫名稱未出現在 [快速啟動] 上,請按一下 [查看所有網站內容],然後按一下您的文件庫名稱。
-
指向檔,按一下出現的箭號,然後按一下 [在 Microsoft Office 程式名稱中編輯]。 例如,按一下 [在 Microsoft Office Word 中編輯]。
-
在檔、活頁簿或簡報中,以滑鼠右鍵按一下標籤,然後按一下快捷方式功能表上的 [鎖定標籤]。
附註:
-
如果標籤出現在檔標題中,您必須先以滑鼠右鍵按一下標籤,然後按一下快捷方式功能表上的 [編輯頁首]。
-
如果標籤缺少資訊,系統會提示您填寫所有必要資訊,然後才能鎖定標籤。
-
如果標籤已鎖定,您必須先解除鎖定,才能編輯標籤內容。
-
如果文件庫尚未開啟,請在 [快速啟動] 上按一下其名稱。
如果您的文件庫名稱未出現在 [快速啟動] 上,請按一下 [查看所有網站內容],然後按一下您的文件庫名稱。
-
指向檔,按一下出現的箭號,然後按一下 [在 Microsoft Office 程式名稱中編輯]。 例如,按一下 [在 Microsoft Office Word 中編輯]。
-
在檔、活頁簿或簡報中,以滑鼠右鍵按一下標籤,然後按一下快捷方式功能表上的 [解除鎖定標籤]。
附註: 如果標籤出現在檔標題中,您必須先以滑鼠右鍵按一下標籤,然後按一下快捷方式功能表上的 [編輯頁首]。










