共用信箱可讓一群人輕鬆地監控並從公用電子郵件別名 (例如 info@contoso.com) 傳送電子郵件。 當群組中的某人回覆一封傳送到共用信箱的郵件時,該電子郵件會顯示從共用地址寄出,而不是從個別使用者。 在傳統 Outlook中,您也可以 使用共用信箱做為共用小組行事曆。
提示: 如果您是小型企業擁有者,且想深入了解如何設定 Microsoft 365,請造訪小型企業說明與學習。
不過,共用信箱並非專為直接登入而設計。 共用信箱本身的用戶帳戶應該會保持在停用狀態。

提示: 在您使用共用信箱之前,貴組織的 Microsoft 365 系統管理員必須建立共用信箱,並將您新增為成員才可以使用。 如需詳細資訊,請參閱建立共用的信箱,其中說明了系統管理員必須執行的動作。
將共用信箱新增至 Outlook
您的系統管理員將您新增為共用信箱的成員之後,請關閉並重新啟動 Outlook。 共用信箱應該會自動顯示在 Outlook的資料夾窗格中。
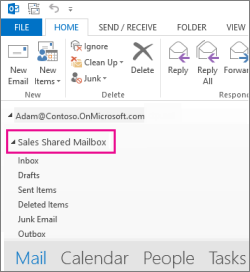
若那沒有用,該怎麼辦?
-
若您的系統管理員最近才將您新增到共用信箱,共用信箱可能需要一些時間才會出現。 請稍候,然後再次關閉並重新啟動 Outlook。
-
若那樣沒有用,請手動將共用信箱新增到 Outlook:
-
開啟 Outlook。
-
選取功能區上的 [ 檔案] 索引標籤,然後選取 [帳戶設定 ] > 帳戶設定]。
-
選取 [電子郵件] 索引標籤。
-
確定目前的帳戶已反白選取,然後選擇 [變更]。
-
依序選擇 [其他設定] > [進階] > [新增]。
-
輸入共用電子郵件地址,例如 info@contoso.com。
-
選擇 [確定] > [確定]。
-
選擇 [下一步] > [完成] > [關閉]。
-
從共用信箱傳送郵件
-
開啟 Outlook。
-
選擇 [新增電子郵件]。
-
如果您在郵件頂端看不到 [寄件者] 欄位,請選擇 [選項] > [寄件者]。
-
按一下郵件中的 [寄件者],然後變更為共用電子郵件地址。 若沒有看到您的共用電子郵件地址,請選擇 [其他電子郵件地址],然後輸入共用電子郵件地址。
-
選擇 [確定]。
-
完成郵件撰寫,然後選擇 [傳送]。
從現在開始,當您想要從共用信箱傳送郵件時,您可以在 [寄件者] 下拉式清單中選擇該地址。
每當您從共用信箱傳送郵件時,您的收件者都只會在郵件中看到共用電子郵件地址。
回覆傳送到共用信箱的郵件
-
開啟 Outlook。
-
開啟您想要回覆的電子郵件訊息。
-
在郵件頂端的 [ 寄 件者] 字段中,您應該會看到共用信箱的名稱。 若沒有,請選擇 [寄件者] 下拉式清單方塊並選擇您的共用信箱。
-
完成郵件撰寫,然後選擇 [傳送]。
當您想要從共用信箱傳送郵件時,您可以在 [寄件者] 下拉式清單中選擇該地址。
每當您從共用信箱傳送郵件時,您的收件者都只會在郵件中看到共用電子郵件地址。
在共用信箱上搜尋
將共用信箱新增至 Outlook 後,在其中搜尋就類似於搜尋主要信箱。
-
開啟 Outlook。
-
在左側 [資料夾面板] 的 [共用信箱] 中選取 資料夾 。
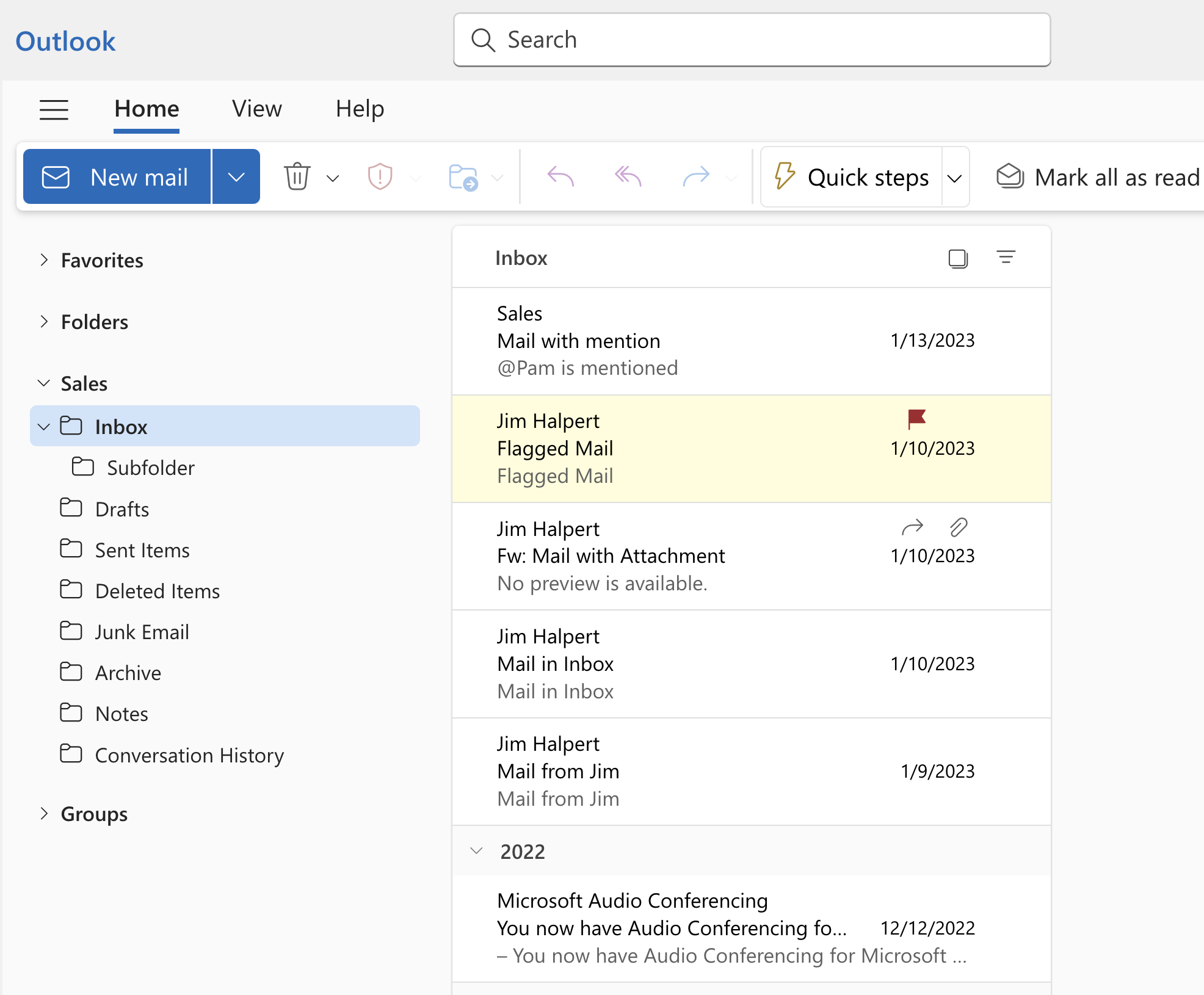
-
在功能區 (工具 列) 上方的搜尋方塊中輸入查詢。
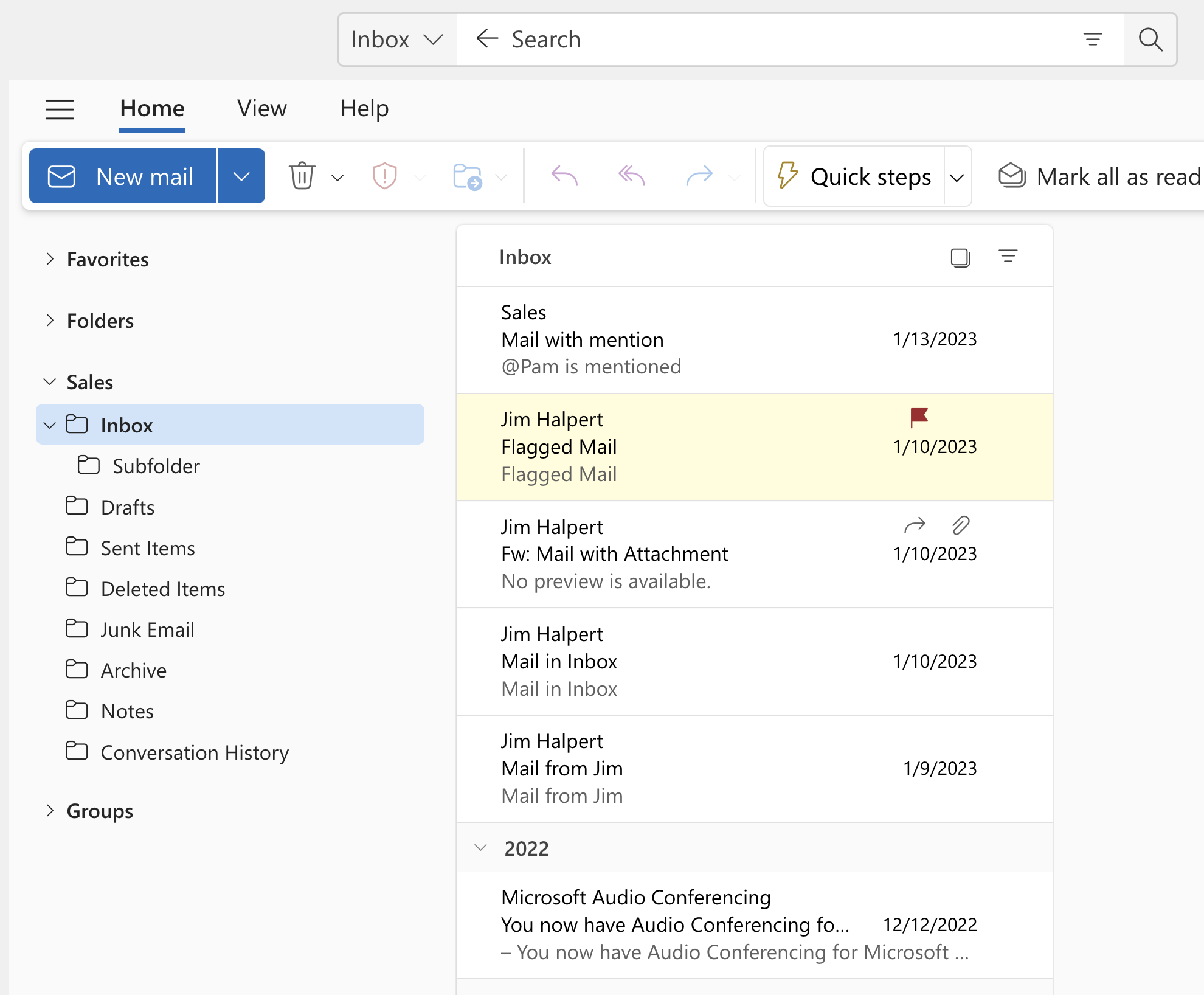
-
按 Enter 或按一次按 Enter 或按一次按方塊[ Enter) 或按一個方塊[ Enter) , 並按一個搜尋。
郵件清單會根據 [共用信箱] 上所選資料夾的 [搜尋] 傳回結果。
使用共用行事曆
您的系統管理員將您新增為共用信箱的成員之後,請關閉並重新啟動 Outlook。 則與共用信箱相關聯的共用行事曆會自動新增至您的 [行事曆] 清單中。
-
在 Outlook 中,移至行事曆檢視並選擇共用信箱。
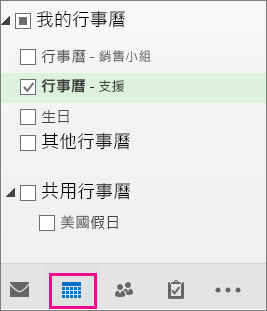
-
當您輸入約會後,所有身為共用信箱的成員都能看見它們。
-
共用信箱的任何成員都可以建立、檢視及管理行事曆上的約會,就像他們處理其個人約會一樣。 屬於共用信箱成員的每個人都可以看到其對共用信箱的變更。
使用共用連絡人清單
您的系統管理員將您新增為共用信箱的成員之後,請關閉並重新啟動 Outlook。 與共用信箱相關聯的共用連絡人清單會自動新增至您的 [我的連絡人] 清單中。
-
在 Outlook 中,選擇 [人員]。
-
在 [我的連絡人] 底下,選擇共用連絡人清單的連絡人資料夾。
![共用連絡人清單會顯示在 Outlook 中的 [連絡人] 窗格中](https://support.content.office.net/zh-tw/media/56ba6315-8137-4834-9219-d25befeec2a2.png)
將共用信箱新增至 Outlook
在您的系統管理員將您新增為共用信箱的成員之後,請關閉並重新啟動全新的 Outlook。 共用信箱應該會自動顯示在您的 [資料夾] 窗格中。
若那沒有用,該怎麼辦?
若您的系統管理員最近才將您新增到共用信箱,共用信箱可能需要一些時間才會出現。 請稍候片刻,然後關閉並重新啟動全新的 Outlook 。
在資料夾窗格中尋找共用信箱
在左側的資料夾窗格中,找到 [ 與我共用] 資料夾。 按兩下即可展開。 您的共用信箱是 [ 與我共用] 下的子資料夾。 當您在那裡選取共用信箱的名稱時,它會展開以顯示標準的電子郵件資料夾,例如收 件匣、 草稿和 寄件備份。
從共用信箱傳送郵件
-
開啟 windows 版 全新的 Outlook 。
-
在 [常 用] 索引 標籤上,選取 [ 新 > 郵件]。
-
如果您沒有在郵件頂端看到 [ 寄 件者] 字段, (在 [ 傳送) ] 旁的 [選項] 索引 卷標上,選取 [顯示發件人]。
-
按一下郵件中的 [寄件者],然後變更為共用電子郵件地址。 若沒有看到您的共用電子郵件地址,請選擇 [其他電子郵件地址],然後輸入共用電子郵件地址。
-
完成輸入您的訊息,然後選擇 [ 傳送]。
從現在開始,當您想要從共用信箱傳送郵件時,您可以在 [寄件者] 下拉式清單中選擇該地址。
每當您從共用信箱傳送郵件時,您的收件者都只會在郵件中看到共用電子郵件地址。
回覆傳送到共用信箱的郵件
-
開啟 windows 版 全新的 Outlook 。
-
開啟您想要回覆的電子郵件訊息。
-
在郵件頂端的 [ 寄 件者] 字段中,您應該會看到共用信箱的名稱。 如果沒有,請選擇 [ 寄 件者] 下拉式方塊,然後選擇您的共用信箱。
-
完成輸入您的訊息,然後選擇 [ 傳送]。
當您想要從共用信箱傳送郵件時,您可以在 [ 寄 件者] 下拉式清單中取得該位址。
每當您從共用信箱傳送郵件時,您的收件者都只會在郵件中看到共用電子郵件地址。
在共用信箱上搜尋
將共用信箱新增至新的 Outlook 後,在其中搜尋就類似於搜尋主要信箱。
-
開啟 windows 版 全新的 Outlook 。
-
在左側的資料夾窗格中,選取共用信箱內的資料夾。
-
在 Outlook 視窗頂端的 [搜尋] 方塊中,輸入您要用於搜尋的查詢,然後按 Enter。

郵件清單會根據共用信箱中所選資料夾的搜尋來顯示結果。
在行動裝置上使用共用信箱 (手機或平板電腦)
若要在行動裝置上存取共用信箱,請使用下列步驟。
-
在 iOS 版或 Android 版 Outlook 上登入您的主要帳戶。
-
點選左側瀏覽窗格中的 [新增帳戶] 按鈕,然後點選 [新增共用信箱]。
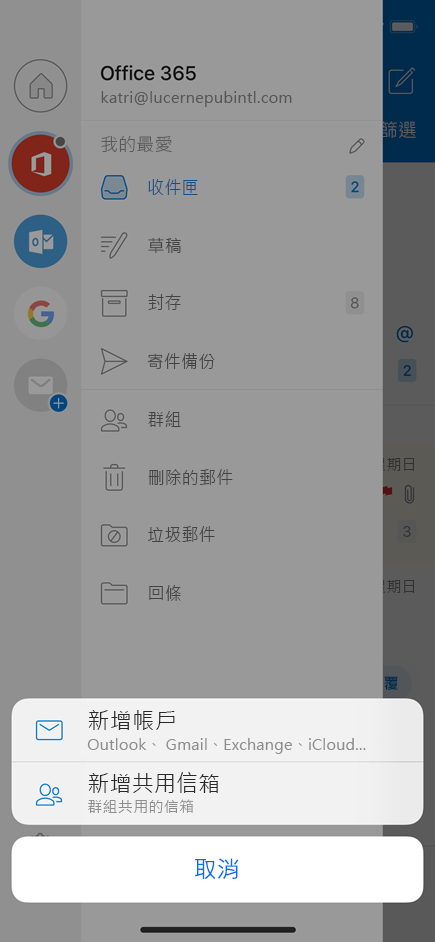
-
如果您在 Outlook Mobile 中有多個帳戶,請選取具備權限可存取共用信箱的帳戶。
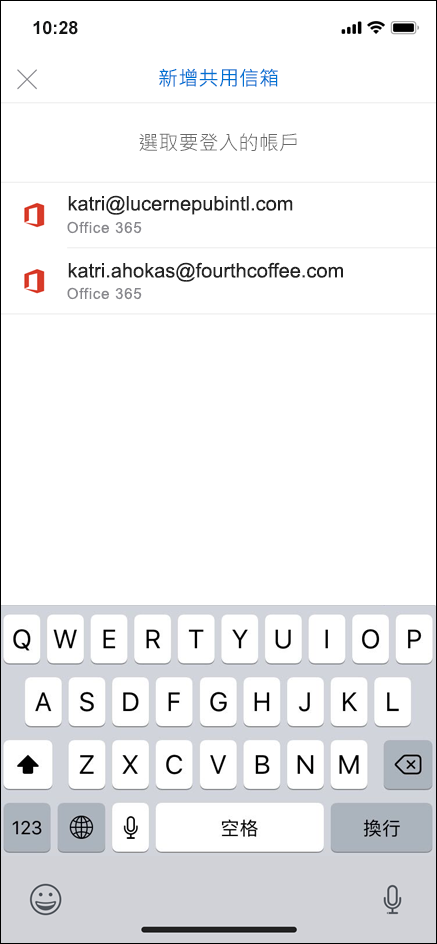
帳戶設定程序完成之後,共用信箱會顯示在您 iOS 版 Outlook 或 Android 版 Outlook 的帳戶清單中。
若要移除共用信箱,請移至 [設定] > [帳戶]。 接著點選共用信箱,然後選取 [刪除帳戶]。
從共用信箱傳送自動回覆
只有您的 Microsoft 365 系統管理員有權限可以進行設定。 如需指示,請參閱建立共用信箱。










