在 Outlook 網頁版中自訂您的行事曆
變更視圖
在您的行事曆中,從下列視圖中選擇:
-
天
-
工作週
-
週
-
月
-
分割視圖
選擇 [分割視圖] 可讓您查看已選取並排的行事曆。
![Outlook 網頁版中的 [分割] 視圖](https://support.content.office.net/zh-tw/media/9f16056a-75ba-4b09-9711-abcb9a5fc842.png)
回到今天
只要流覽您的行事曆,就能自行儲存時間,並選取 [今天],立即返回當天。
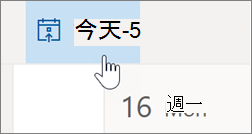
變更您的行事曆設定
-
選取 [設定] > [查看所有 Outlook 設定] > [行事曆]。
-
選擇其中一個選項來變更每個設定:
-
[查看]-個人化行事曆的外觀。
-
事件與邀請控制項在建立事件時的預設值,以及如何處理會議邀請、回復和通知。
-
天氣-自訂您的天氣體驗。
-
來自電子郵件的事件-控制如何將事件從電子郵件新增至您的行事曆。
-
共用行事曆-與特定人員共用行事曆、發佈行事曆,讓任何人都能查看及管理共用行事曆。
-
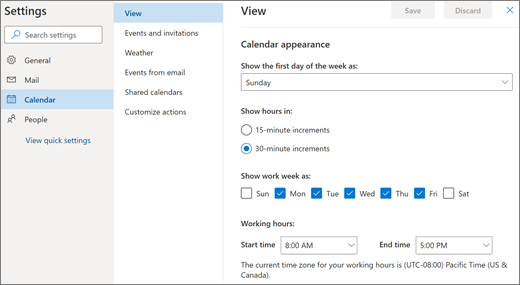
附註: 本指南中的功能和資訊適用于 Outlook 網頁版,只要 Microsoft 365即可使用。










