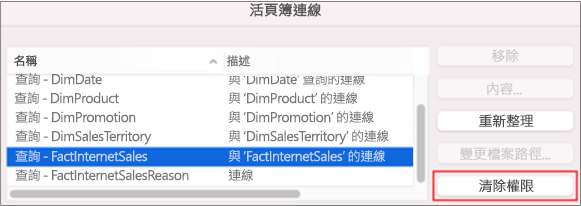Mac 版 Excel 結合了 Power Query (也稱為「取得及轉換」) 技術,可在匯入、重新整理和驗證資料來源、管理 Power Query 資料來源、清除認證、更改檔案式資料來源的位置、以及將資料形成符合您需求的表格時提供更強大的功能。 也可以使用 VBA 建立 Power Query 査詢。
附註: 只能在測試人員 Beta 中匯入 SQL Server 資料庫資料來源。
您可以使用 Power Query 從各種資料來源將資料匯入 Excel:Excel 活頁簿、文字/CSV、XML、JSON、SQL Server 資料庫、SharePoint Online 清單、OData、空白資料表和空白査詢。
-
選取 [資料] > [取得資料]。
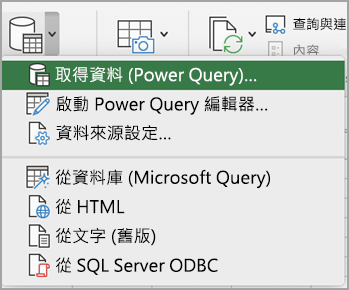
-
若要選取所需的資料來源,請選取 [取得資料 (Power Query)]。
-
在 [選擇資料來源] 對話方塊中,選取可用的資料來源。
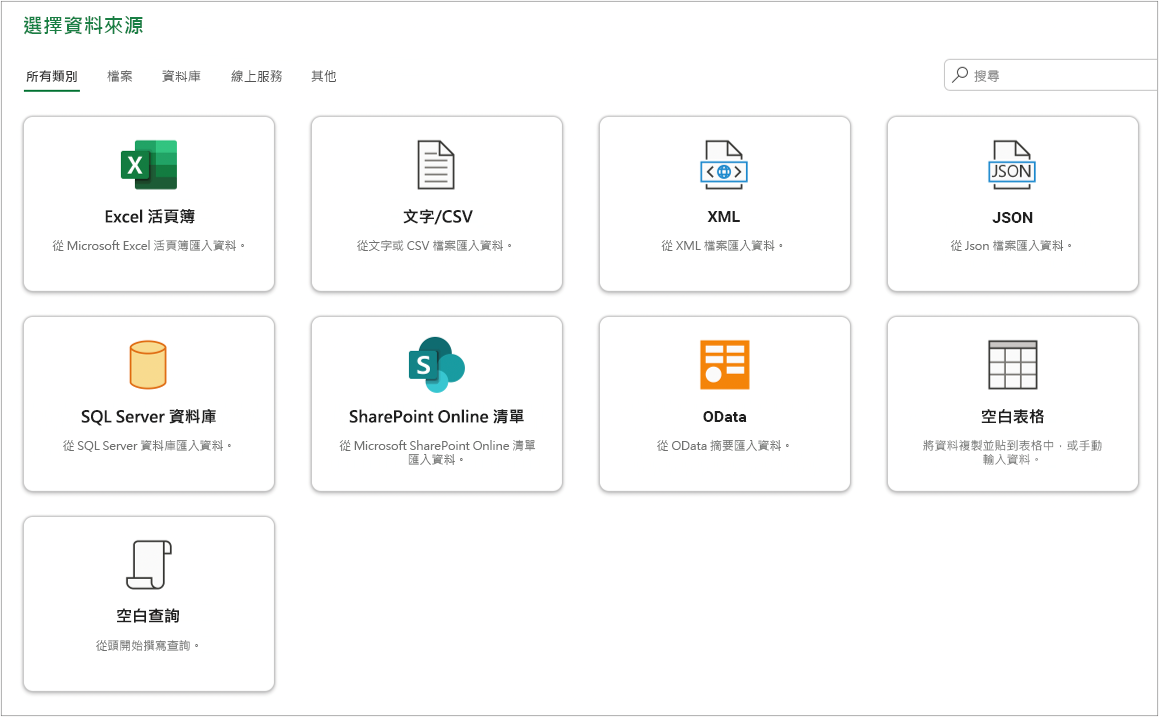
-
連線至資料來源。 深入了解如何連線至每個資料來源,請參閱從資料來源匯入資料。
-
選擇要匯入的資料。
-
按一下 [載入] 按鈕載入資料。
結果
匯入的資料將顯示在新工作表中。
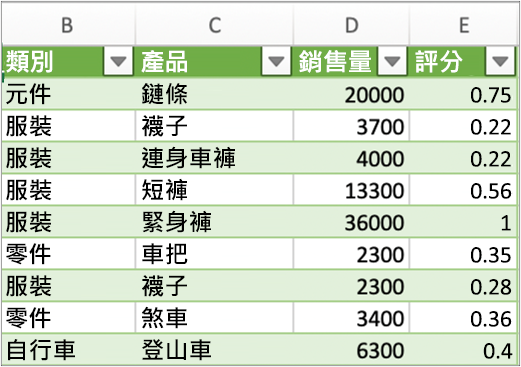
後續步驟
若要使用 Power Query 編輯器結合和轉換資料,請選取 [轉換資料]。 如需詳細資訊,請參閲使用 Power Query 編輯器結合資料。
附註: 此功能已向執行版本 16.69 (23010700) 或更新版本的 Mac 版 Excel 的 Microsoft 365 使用者正式推出。 如果您是 Microsoft 365 訂閱者,請確定您有最新版的 Office。
程序
-
選取 [資料] > [取得資料 (Power Query)]。
-
若要開啟 Query 編輯器,請選取 [啟動Power Query 編輯器]。
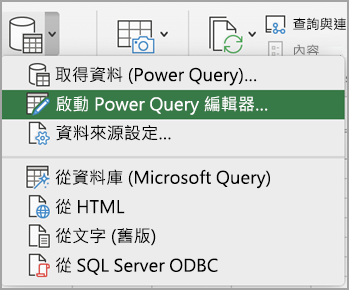
提示: 您也可以存取 Query 編輯器,方法是選取 [取得資料 (Power Query)],選擇資料來源,然後按一下 [下一步]。
-
像在 Windows 版 Excel 中一樣,使用 Query 編輯器來結合和轉換資料。
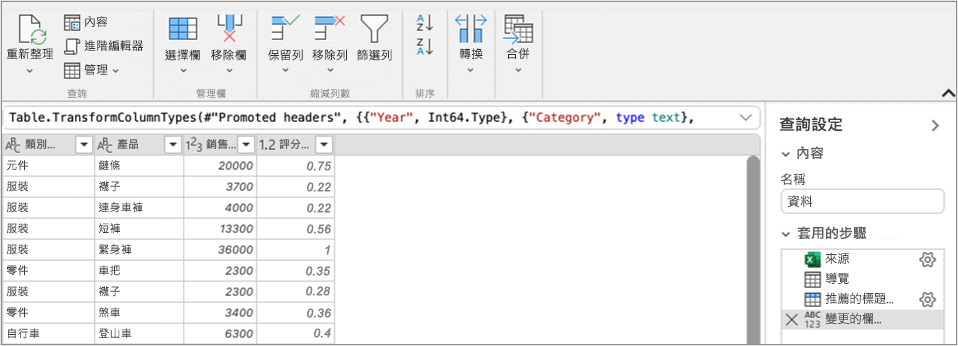
如需詳細資訊,請參閱 [適用於 Excel 的 Power Query 說明]。 -
完成後,選取 [常用] > [關閉並載入]。
結果
新匯入的資料將顯示在新工作表中。
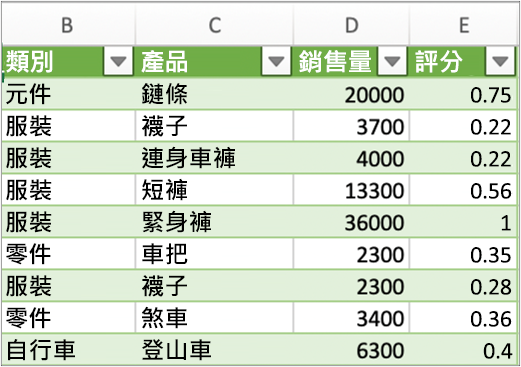
您可以重新整理以下資料來源:SharePoint 檔案、SharePoint 清單、SharePoint 資料夾、OData、文字/CSV 檔案、Excel 活頁簿 (.xlsx)、XML 和 JSON 檔案、本機表格和範圍以及 Microsoft SQL Server 資料庫。
第一次重新整理
第一次嘗試重新整理活頁簿査詢中檔案式資料來源時,可能需要更新檔案路徑。
-
依次選取 [資料]、 [取得資料] 旁邊的箭頭、然後選取 [資料來源設定]。 顯示 [資料來源設定] 對話方塊。
-
選取連線,然後選取 [變更檔案路徑]。
-
在 [檔案路徑] 對話方塊中,選取新位置,然後選取 [取得資料]。
-
請選取 [關閉]。
後續重新整理
若要重新整理:
-
活頁簿中的所有資料來源,選取 [資料] > [全部重新整理]。
-
特定資料來源,以滑鼠右鍵按一下工作表上的査詢表,然後選取 [重新整理]。
-
樞紐分析表,請在樞紐分析表中選取儲存格,然後選取 [樞紐分析表分析] > [重新整理資料]。
首次存取 SharePoint、SQL Server、OData 或其他要求權限的資料來源時,必須提供相應認證。 您可能還需要清除認證以輸入新的認證。
輸入驗證
當您首次重新整理査詢時,系統可能會要求您登入。 選取驗證方法並指定登入認證以連線至資料來源並繼續重新整理。
如果需要登入,則會顯示 [輸入認證] 對話方塊。
例如:
-
SharePoint 認證:
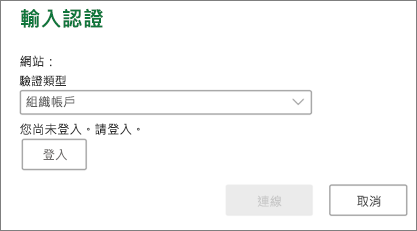
-
SQL Server 認證:
![用於輸入伺服器、資料庫和認證的 [SQL Server] 對話方塊](https://support.content.office.net/zh-tw/media/df5604c9-4d8a-45c2-b671-cbb6254668b3.png)
清除驗證
-
選取 [資料] > [取得資料] > [資料來源設定]。
-
在 [資料來源設定] 對話方塊中,選取所需連線。
-
在底部,選取 [清除權限]。
-
確認這是您想要執行的動作,然後選取 [删除]。
雖然在 Mac 版 Excel 中無法使用 Power Query 編輯器進行撰寫,但 VBA 確實支援 Power Query 撰寫。 將檔案中的 VBA 程式碼模組從 Windows 版 Excel 傳輸到 Mac 版 Excel 需要兩個步驟。 本節末尾提供了範例程式。
步驟一:使用 Windows 版 Excel
-
在 Excel Windows 中,使用 VBA 開發査詢。 在 Excel 的物件模型中使用以下實體的 VBA 程式碼也可以在 Mac 版 Excel 中使用:Queries 物件、WorkbookQuery 物件、Workbook.Queries 屬性。如需詳細資訊,請參閱 Excel VBA 參考。
-
在 Excel 中,請確保已按 ALT+F11 開啟 Visual Basic 編輯器處於開啟狀態。
-
以滑鼠右鍵按一下模組,然後選取 [匯出檔案]。 [匯出] 對話方塊就會出現。
-
輸入檔案名稱,確保副檔名為 .bas,然後選取 [儲存]。
-
將 VBA 檔案上傳至線上服務,以便從 Mac 存取檔案。
您可以使用 Microsoft OneDrive。 如需詳細資訊,請參閱在 Mac OS X 上與 OneDrive 同步檔案。
步驟二:Mac 版 Excel
-
將 VBA 檔案下載到本機檔案,即您在「第一步:Windows 版 Excel」中儲存並上傳至線上服務的 VBA 檔案。
-
在 Mac 版 Excel 中,選取 [工具] > [巨集] > [Visual Basic 編輯器]。 [Visual Basic 編輯器] 視窗將出現。
-
在 [專案] 視窗中以滑鼠右鍵按一下物件,然後選取 [匯入檔案]。 [匯入檔案] 對話方塊將出現。
-
找到 VBA 檔案,然後選取 [開啟]。
範例程式碼
以下是一些您可以調整和使用的基本程式碼。 這是範例査詢,用於建立值為 1 到 100 的清單。
Sub CreateSampleList()
ActiveWorkbook.Queries.Add Name:="SampleList", Formula:= _
"let" & vbCr & vbLf & _
"Source = {1..100}," & vbCr & vbLf & _
"ConvertedToTable = Table.FromList(Source, Splitter.SplitByNothing(), null, null, ExtraValues.Error)," & vbCr & vbLf & _
"RenamedColumns = Table.RenameColumns(ConvertedToTable,{{""Column1"", ""ListValues""}})" & vbCr & vbLf & _
"in" & vbCr & vbLf & _
"RenamedColumns"
ActiveWorkbook.Worksheets.Add
With ActiveSheet.ListObjects.Add(SourceType:=0, Source:= _
"OLEDB;Provider=Microsoft.Mashup.OleDb.1;Data Source=$Workbook$;Location=SampleList;Extended Properties=""""" _
, Destination:=Range("$A$1")).QueryTable
.CommandType = xlCmdSql
.CommandText = Array("SELECT * FROM [SampleList]")
.RowNumbers = False
.FillAdjacentFormulas = False
.PreserveFormatting = True
.RefreshOnFileOpen = False
.BackgroundQuery = True
.RefreshStyle = xlInsertDeleteCells
.SavePassword = False
.SaveData = True
.AdjustColumnWidth = True
.RefreshPeriod = 0
.PreserveColumnInfo = True
.ListObject.DisplayName = "SampleList"
.Refresh BackgroundQuery:=False
End With
End Sub-
開啟 Excel 活頁簿。
-
如果取得有關外部資料連線被停用的安全性警告,請選取 [啟用內容]。
-
如果出現 [授與檔案存取權] 對話方塊,請選取 [選取],然後針對包含資料來源檔案的頂層資料夾的存取權選取 [授與]。
-
選取 [資料] > [從文字 (舊版)]。 會出現 [尋找工具] 對話方塊。
-
尋找 .txt 或 .csv 檔案,然後選取 [開啟]。會出現 [文字匯入精靈]。
提示 重複檢查 [選取的資料預覽] 窗格以確認您的選擇。 -
在第一頁中,執行以下作業:
檔案類型 若要選擇文字檔案的類型,請選取 [分隔] 或 [固定寬度]。
列號 在 [起始列號] 中,選取列號以指定要匯入的第一列資料。
字元集 在 [檔案來源] 中,選取文字檔案中使用的字元集。 在大多數情况下,您可以將此設定保留為預設設定。 -
在第二頁中,執行以下動作:
[分隔]
如果在第一頁上選擇了 [分隔],請在 [分隔符號] 下選取分隔符號,或使用 [其他] 核取方塊輸入未列出的分隔符號。
如果資料在資料欄位之間包含一個以上字元的分隔符號,或者資料包含多個自訂分隔符號,請選取 [連續分隔符號視為單一處理]。
在 [文字辨識符號] 中,選取文字檔案中包含值的字元,通常是引號 (") 字元。固定寬度
如果在第一頁上選擇了 [固定寬度],請遵循指示在 [預覽選取的資料] 方塊中建立、删除或移動分欄線。 -
在第三頁中,執行以下動作:
對於 [預覽選取的資料] 下的每一欄,選取它,然後根據需要將其變更為不同的欄格式。 您可以進一步設定日期格式,然後選取 [進階] 來變更數值資料設定。 您也可以在匯入資料後對其進行轉換。
選取 [完成]。 [匯入資料]對話方塊隨即出現。 -
選擇要新增資料的位置:在現有工作表、新工作表或樞紐分析表中。
-
選取 [確定]。
若要確保連線正常,請輸入一些資料,然後選取 [連線] > [重新整理]。
-
選取 [資料] > [來源] [SQL Server ODBC]。 [連線至 SQL Server ODBC 資料來源] 對話方塊隨即出現。
![用於輸入伺服器、資料庫和認證的 [SQL Server] 對話方塊](https://support.content.office.net/zh-tw/media/df5604c9-4d8a-45c2-b671-cbb6254668b3.png)
-
在 [伺服器名稱] 方塊中輸入伺服器,也可以選擇性在 [資料庫名稱] 方塊中輸入資料庫。
從資料庫管理員處取得此資訊。 -
在 [驗證] 下,從清單中選取方法:使用者名稱/密碼、Kerberos 或 NTLM。
-
在 [使用者名稱] 和 [密碼] 方塊中輸入認證。
-
選取 [連線]。 [導覽器] 對話方塊會出現。
-
在左窗格中,瀏覽至所需表格,然後選取它。
-
確認右窗格中的 SQL 陳述式。 您可以視需要變更 SQL 陳述式。
-
若要預覽資料,請選取 [執行]。
-
準備好後,請選取 [傳回資料]。 [匯入資料]對話方塊隨即出現。
![用來尋找資料的 [輸入資料] 對話方塊](https://support.content.office.net/zh-tw/media/b26b8a05-be3e-4901-9011-9fc27863926e.png)
-
選擇要新增資料的位置:在現有工作表、新工作表或樞紐分析表中。
-
要在 [屬性] 對話方塊的 [使用情況] 和 [定義] 索引標籤上設定連線屬性,請選取 [屬性]。 匯入資料後,還可以選取 [資料] > [連線],然後在 [連線屬性] 對話方塊中選取 [屬性]。
-
選取 [確定]。
-
若要確保連線正常,請輸入一些資料,然後選取 [資料] > [全部重新整理]。
如果要使用非 SQL Database 的外部來源 (例如 FileMaker Pro),可以使用 Mac 上安裝的開放式資料庫連接 (ODBC) 驅動程式。 此網頁會提供驅動程式的資訊。 安裝資料來源的驅動程式後,請執行以下步驟:
-
選取 [資料] > [從資料庫 (Microsoft Query)]。
-
新增資料庫的資料來源,然後選取 [確定]。
-
在 SQL Server 認證提示下,輸入驗證方法、使用者名稱和密碼。
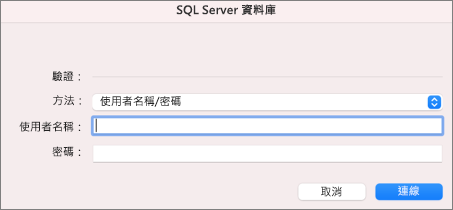
-
在左側,選取伺服器旁邊的箭頭以查看資料庫。
-
選取所需資料庫旁邊的箭頭。
-
選取所需的表格。
-
若要預覽資料,請選取 [執行]。
-
準備好後,請選取 [傳回資料]。
-
在 [匯入資料] 對話方塊中,選擇資料位置:現有的工作表、新的工作表或樞紐分析表。
-
選取 [確定]。
-
若要確保連線正常,請輸入一些資料,然後選取 [資料] > [全部重新整理]。
如果您的權限無法正常運作,您可能不需要先清除它們,然後登入。
-
選取 [資料] > [連線]。 會出現 [活頁簿連線] 對話方塊。
-
在清單中選取所需的連線,然後選取 [清除權限]。