在 SharePoint 中刪除文件庫
當您不再需要 Microsoft SharePoint 文件庫時,您可以刪除它們。 刪除文件庫時,也會刪除與文件庫相關聯的檔、檔的中繼資料、版本歷程記錄、文件庫設定和特定許可權等級。 有關刪除檔案的資訊,請參閱 刪除文件庫中的檔案。
如果您意外刪除文件庫或改變心意,視網站設定方式不同,您可以從網站回收站還原文件庫 SharePoint 文件庫。 詳細資訊,請參閱還原網站回收站SharePoint專案。
若要建立文件庫,請參閱在 SharePoint中SharePoint。
附註: 如果您沒看到下列程式中列出的選項,例如命令、按鈕或連結,請連連您的系統管理員。 若要建立或刪除文件庫,您必須具有管理清單的許可權。 如果您有許可權,您可以修改 SharePoint 網站的外觀和流覽。
刪除文件庫中 SharePoint
-
在畫面左側的快速啟動欄中,流覽至您想要刪除的文件庫。
-
選取設定
![SharePoint Online 的 [設定] 按鈕](https://support.content.office.net/zh-tw/media/f1f6641c-b19d-4932-adcc-5709922915dd.png)
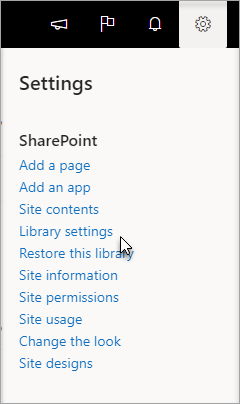
-
在設定頁面的中間欄的許可權與管理下,選取刪除此文件庫。 (如果您未列出此選項,表示您沒有刪除此文件庫的許可權,您必須與網站系統管理員)
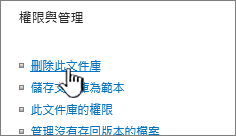
-
如果您確定要刪除文件庫,請選取確定。
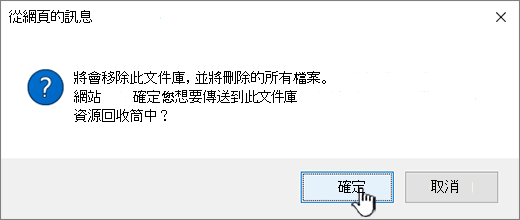
附註: 無論您使用的是 Online 或 SharePoint,對話方塊 SharePoint Server 2019。
刪除文件庫中 SharePoint Server 2016 文件庫 SharePoint Server 2013
-
執行下列其中一個動作:
-
流覽至您想要刪除的文件庫。
在功能區上,選取 文件庫 選項卡,然後選取文檔庫設定。

-
選取設定
![標題列上的 SharePoint 2016 [設定] 按鈕。](https://support.content.office.net/zh-tw/media/1c22d2d8-39e0-4930-82c6-c3eee44211d3.png)
針對您想要刪除的文件庫,將游標停留在 ... (中選取省略號) ,然後選取設定。
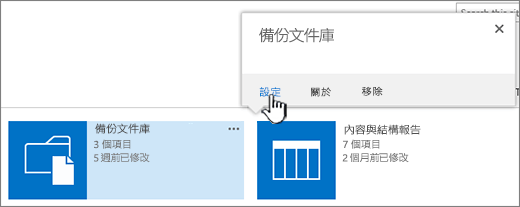
-
-
On the settings page, under Permissions and Management, select Delete this document library.
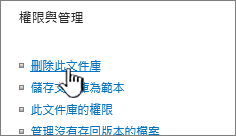
-
如果您確定要刪除文件庫,請選取確定。
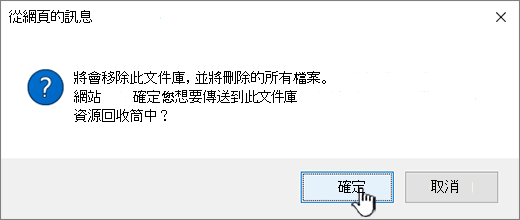
刪除文件庫中 SharePoint Server 2010
-
在快速啟動上,選取文件庫的名稱,或選取網站動作
![[網站動作] 功能表](https://support.content.office.net/zh-tw/media/66f79aa3-637c-41cc-98a3-203f5c1ba928.png)
-
執行下列其中一個動作:
-
針對圖片庫,在設定功能表

-
針對其他文件庫,請在文件庫工具下,選取文件庫設定,然後選取文件庫設定。
-
-
在 許可權與管理下,選取刪除此文件庫<文件庫>文件庫。
-
當系統提示您確認刪除時,如果您確定要刪除文件庫,請選取確定。
刪除文件庫中 SharePoint Server 2007
-
如果文件庫尚未開啟,請在快速啟動上選取其名稱。
如果文件庫名稱未出現在快速啟動中,請選取網站動作

-
在設定功能表

例如,在文件庫中,選取文件庫設定。
-
在 許可權與管理下,選取選項以刪除您的文件庫類型。 例如,在文件庫中,選取刪除此文件庫。
-
當系統提示您確認刪除時,如果您確定要刪除文件庫,請選取確定。










