Visio 文氏圖表使用重疊的圖形,通常是圓形,以說明集合或群組之間的關聯、相似性和差異。 您可以使用範本建立文氏圖表,或建立包含任意數或數個圖案的自訂圖表。
本文內容:
使用範本建立文氏圖表
當您想要快速上手時,請使用文氏入門圖表。 新增您自己的文字和色彩來自定義圖表。
-
在 Visio中,按兩下 [ 檔案] 選單上的 [ 新 > 商務版],然後按兩下 [ 行銷圖表與圖表]。
-
選擇公制或英制,然後按一下 [建立]。
-
從 [行銷圖表] 中,將 文氏圖表 圖形拖曳到頁面上。
-
按兩下要選取的區段。
-
按兩下 [圖案樣式] 區域中的 [填滿],然後選取色彩。
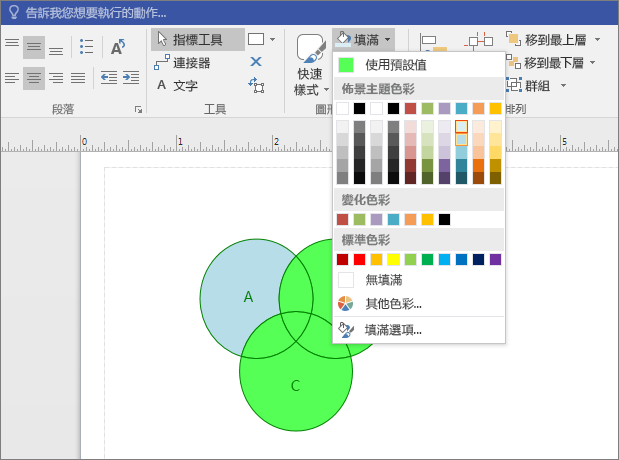
-
按兩下另一個區段。
-
按兩下 [填滿],然後選取不同的色彩。
-
若要將文字新增至區段或區段的重疊區域,請選取 文氏圖表、按兩下區段或重疊的區段,然後輸入文字。
從頭開始建立文氏圖表
如果文氏入門圖表不符合您的需求,請從頭開始建立您自己的文氏圖表。 透過自定義 Microsoft Visio,您可以視需要加入任意數量或數個群組。
-
在 Visio中,按兩下 [ 檔案] 選單上的 [ 新增],然後按兩下 [ 基本圖表]。
-
選擇公制或英制,然後按一下 [建立]。
-
按一下 [檔案] 索引標籤。
-
按一下 [選項]。
-
在 [ Visio 選項 ] 畫面上,按兩下 [ 自定義功能區]。
-
按兩下 [ 新增群組] 按鈕。
![按兩下 [新增群組] 按鈕。](https://support.content.office.net/zh-tw/media/70fd0237-ed85-46e6-b2bf-17387629b1e2.png)
-
按兩下 [ 重新命名] 按鈕。
-
按兩下文氏圖示,然後在 [顯示名稱] 欄位中輸入 Graph,然後按兩下 [確定]。
![按兩下文氏圖示,然後在 [顯示名稱] 欄位中輸入 Graph,然後按兩下 [確定]。](https://support.content.office.net/zh-tw/media/66b2c117-9165-48d3-b707-f55ef3a0ab88.png)
-
在 [從中選擇命令] 底下,從下拉式清單中選取 [ 功能區中的非命令 ]。
![選取 [不在功能區中的命令]。](https://support.content.office.net/zh-tw/media/f3a6d0c8-5842-4287-b87a-39fb76591c92.png)
-
向下卷動清單,然後選 取 [片段圖案]。
-
按一下 [新增],然後按一下 [確定]。
提示:
-
圖形區域中的片段會顯示在 [常用] 索引標籤 Visio。
-
![圖形區域中的片段會顯示在 Visio [常用] 索引標籤上。](https://support.content.office.net/zh-tw/media/61515b12-97c2-4429-9691-37ef5e8b92fd.png)
-
-
按兩下 [ 圖形與數學圖形] 樣板。
-
將 文氏圖表 圖形拖曳到頁面上。
-
將另一個 文氏圖表 圖形拖曳到頁面上,然後將它放在第一個圓形旁邊,讓邊緣重疊。 繼續將 文氏圖表 圖形拖曳到頁面上,直到您擁有任意數量的圖形為止。
-
在 [常用] 索引標籤上,按兩下 [編輯] 群組中的 [選取],然後按兩下 [選取],然後按兩下清單中的 [全選]。
-
按兩下 [圖形] 區域中的 [片段]。
![按兩下 [圖形] 區域中的 [片段]。](https://support.content.office.net/zh-tw/media/b7f91703-1e90-4b25-9325-63eb1ed99be1.png)
-
按兩下個別區段以變更填滿色彩或新增文字。
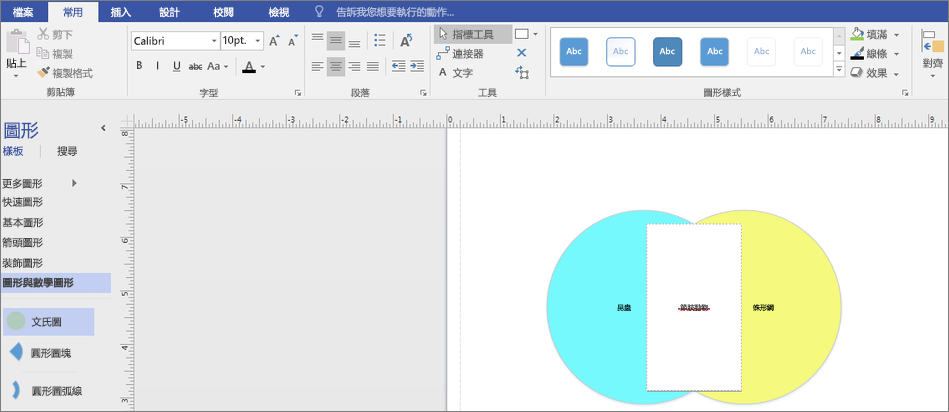
-
開啟 Visio 網頁版,並向下卷動靠近頁面底部的 文氏圖表 區段。
第一個選項會提供您一個含有多個文氏圖表圖形的空白圖表和樣板。 其他選項會提供您樣板以及可供您調整的入門圖表。 按兩下任何選項以查看預覽。
-
選取您要的選項,然後按兩下 [ 建立]。
-
將圖形從 [ 圖形 ] 面板拖曳到畫布上:
![[圖形] 面板有多種不同的圖形,可供您在文氏圖表中使用。](https://support.content.office.net/zh-tw/media/a1ab2dac-29eb-43f6-be0b-f7e9542e7d3e.png)
-
您可以以滑鼠右鍵按下個別圖案區段的色彩,然後從 [ 填滿 ] 快捷功能表中選擇色彩,以變更其色彩。
-
在 [ 圖形] 面板上 ,有 個別的圖 說文字索引卷標可供使用,讓您可以在圖表中新增圖說文字:
![切換到 [圖說文字] 索引標籤,查看您可以新增至文氏圖表的註標圖案。](https://support.content.office.net/zh-tw/media/9328c007-06bf-4edd-a3fd-2f7f7fbe2d07.png)










