您可以使用 [圖表] 和 [圖形 ] 範本建立簡單的餅圖或餅圖,以強調特定扇形區。
本文內容
建立簡單的餅圖
餅圖圖形一開始有10個相同大小的明亮色彩扇形區。 您可以調整每個扇形區的數位、大小和色彩。 下圖顯示一個餅圖,我們在其中變更了扇形區的數量和大小,同時保留原始色彩。
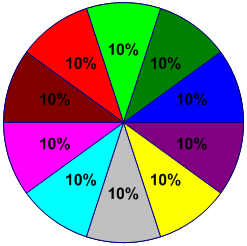
-
在 [ 檔案] 功能表上,按兩下 [ 新增]。 選 取 [類別 ],然後選取 [商務]。 然後按兩下 [圖表與圖形] 或 [ 行銷圖表與圖表]。
-
從 [ 圖表圖形 ] 樣板中,將 餅圖 圖形拖曳到繪圖頁面上,然後選取您要的扇形區數目。
提示: 若要稍後變更扇形區的數量,請以滑鼠右鍵按兩下餅圖,按兩下 [ 設定扇形區數目],然後選取不同的扇形區數目。
-
根據扇形區餅圖的百分比來設定每個扇形區大小:
-
以滑鼠右鍵按下 餅圖 圖案,然後按兩下 [ 設定扇形區大小]。
-
輸入每個扇形區所要的大小,然後按兩下 [ 確定]。
提示: 在 [ 圖形數據 ] 對話框中, [餅圖 1 ] 對應到繪圖頁面上的深藍色扇形區, 餅圖 2 對應到 餅圖 1 左邊的扇形區,依此類操作。 以滑鼠右鍵按下餅圖,選取 [數據],然後選取 [圖形數據],即可存取 [圖形數據] 對話框。
-
-
若要變更餅圖扇形區的色彩,請選取餅圖,然後按下個別扇形區加以選取。 按兩下 [ 填滿 ] 按鈕上的箭號

-
若要新增標題至圖表,請從 [ 圖表圖形 ] 樣板將 [文本塊 ] 圖形拖曳到繪圖頁面上。 選取圖形時,輸入標題。
使用強調的扇形區建立餅圖
若要建立具有強調扇形區之餅圖,請視圖表需要使用任意數量的 餅圖扇形 圖案。 下圖顯示具有強調扇形區之餅圖。 餅圖是藉由套用主題來著色。
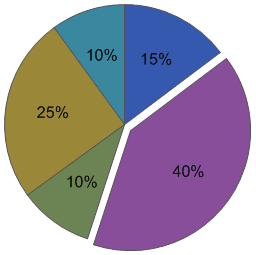
-
在 [ 檔案] 功能表上,按兩下 [ 新增]。 選取 [類別],然後選取 [ 商務]。 然後按兩下 [圖表與圖形] 或 [ 行銷圖表與圖表]。
-
從 [圖表圖形] 將 餅圖扇形 區圖形拖曳到繪圖頁面上。
-
拖曳第二個 餅圖扇形 區圖形,並將它放在第一個扇形區附近。
-
將第二個扇形區中央的端點拖曳到第一個扇形區左下角的連接點。
-
若要變更 餅圖扇形 圖案的百分比,請選取它,然後拖曳其控件控點,直到扇形區變成您想要的大小為止。
-
重複步驟 3 到 5 來建立其餘扇形區,以逆時針方向在餅圖周圍移動。
-
在 Visio 2016 和更新版本中,單擊 [ 檢視 ] 索引標籤,然後按兩下 [ 視覺輔助 工具] 群組中的對話框啟動器。 確定已選取 [ 貼齊 ] 複選框,清除 [ 黏附 ] 複選框,然後按兩下 [ 確定]。
-
選取每個餅圖扇形區,稍微移動以中斷黏附 (端點從紅色變更為綠色) ,然後將它貼回定位。
-
將您要強調的扇形區拖曳到其他扇形區之外。
提示: 您可以以滑鼠右鍵按下餅圖扇形區,然後選擇 [加 1%] 將扇形區大小增加 1%。 選擇 [重設 ] 以將扇形區恢復成原始大小。










