您的公司電話現在也是您的無線對講機。 當您開始工作並連線到頻道時,在Teams中開啟 [無線對講機] 應用程式。 如需相關指示,請參閱 開始使用Teams無線對講機。
若要使用無線對講機,您的手機必須透過 Wi-Fi 或行動數據連線到因特網。 由於無線對講機通訊是使用因特網,因此您與同事之間的距離並不是問題。
本文內容
如果我的手機已鎖定,該怎麼辦?
沒問題。 只要您已連線到頻道,[無線對講機] 就會正常運作。 如需有關可實現此功能的裝置和耳機的詳細資訊,請參閱無線對講機裝置和配件。
如果您搭配無線對講機使用有線耳機,請參閱 設定並搭配無線對講機使用有線耳機。
在頻道上說話
一次只能有一個人在頻道上發言。
附註: 無線對講機不支援一對一通話。 若要與同事一對一交談,您可以直接在Teams中 打電話給該人員 。
-
線上到 您要通訊的頻道。
附註: 若要連線到頻道並在iOS裝置上使用無線對講機,無線對講機必須是唯一在手機上執行的 PTT 應用程式。 使用無線對講機之前,請先關閉任何其他 PTT 應用程式,如果該應用程式在背景執行,請務必點選其他應用程式中的 [ 離開 ] 按鈕。
如果您選取了一個頻道,則會自動連線到該頻道。
![[無線對講機] 主畫面,顯示一個選取的頻道](https://support.content.office.net/zh-tw/media/5ab46ac2-37a9-4c84-9fee-e6768a5b3517.png)
![[無線對講機],顯示釘選的頻道和使用中的頻道](https://support.content.office.net/zh-tw/media/19f506be-3d37-483b-bfa9-e41f143e16a2.png)
附註: [無線對講機] 會記住您最後連線的頻道,並在您下次開啟無線對講機時自動選取並連線到該頻道。
-
執行下列其中一個動作:
-
如果您使用耳機或手機以及推入式 (PTT) 按鈕,請長按耳機或手機上的 PTT 按鈕。 說話時繼續按住按鈕。
-
如果您使用具有播放/暫停或接聽/結束通話按鈕的耳機,請點選耳機上的按鈕。
-
選取並按住 [無線對講機] 畫面中央的大型 [對 講機] 按鈕。 說話時繼續按住按鈕。
當您看到 [ 說話 ] 按鈕周圍有圓圈,並聽到 PTT 鐘聲時,您就會知道您是喇叭。 以下是已選取一個頻道以及已釘選最愛頻道的體驗範例。
![[無線對講機] 畫面,顯示已選取一個頻道、[通話] 按鈕,以及使用者在頻道上說話。](https://support.content.office.net/zh-tw/media/47625334-a175-43a9-b8c8-9077d3ad26f9.png)
![[無線對講機] 畫面,顯示已釘選的頻道,以及用戶說話時的 [通話] 按鈕。](https://support.content.office.net/zh-tw/media/411242dc-ae53-4204-afdf-a41eb51aa8b3.png)
-
-
當您完成說話時,請執行下列其中一項操作,以允許其他人說話。
-
如果您使用配備 PTT 按鈕的耳機或手機,請放開 PTT 按鈕。
-
如果您使用具有播放/暫停或接聽/結束通話按鈕的耳機,請點選耳機上的按鈕。
-
放開 [無線對講機] 畫面中央的 [對講] 按鈕。
在頻道上聆聽
當某人開始說話時,如果有) ,您會看到他們的名稱和相片 (。
以下是已選取一個頻道以及已釘選最愛頻道的體驗範例。
![[無線對講機] 畫面,顯示已選取一個頻道,以及使用者聆聽某人說話。](https://support.content.office.net/zh-tw/media/b1e74b11-5d5b-4dee-968d-d53b8023ef0a.png)
![[無線對講機] 畫面,顯示釘選的最愛頻道,以及使用者聆聽某人說話。](https://support.content.office.net/zh-tw/media/773775de-e9e9-43d2-ab04-fbde0b59d0fd.png)
附註: 若要停止接收傳輸,請點選 [停止聆聽 ] 以中斷頻道連線。
如果您選取了一個頻道
您會聽到該頻道的活動。
如果您釘選了最愛的頻道
如果您想要在所有選取的頻道上聆聽活動,可以在 [選取頻道] 畫面上開啟 [聆聽多個頻道] 切換開關。
![[無線對講機] 中 [選取頻道] 畫面上的 [聆聽多個頻道] 切換開關](https://support.content.office.net/zh-tw/media/a02ad26b-5caa-41be-acc0-c9dbde35c708.png)
-
如果 切換開關已關閉,您只會聽到活動頻道上的活動。 當您任何其他釘選的頻道上有活動時,您會在這些頻道上看到喇叭圖示。
-
如果切換開關已 開啟,您會聽到所有釘選頻道上的活動。 任何釘選的頻道上的喇叭圖示表示這些頻道上有活動。
聆聽多個頻道時,請記住下列事項:
-
您會在所有釘選的頻道上聽到傳入通訊,一次一個頻道。
-
如果同時在兩個或多個釘選的頻道上有活動,您會先在活動開始所在的頻道上聽到通訊。 例如,如果同事正在 [裝飾] 頻道上講話,而另一個同事同時在 Kitchen 頻道上講話,您會聽到第一個開始說話的人。
-
您一次只能在一個頻道上講話,而您說出的頻道必須是您使用中的頻道。
-
如果您的手機已鎖定,您會看到通知,告訴您誰正在說話,以及他們開啟哪個頻道,以及切換到該頻道以使該頻道成為作用中的選項。
當無線對講機在背景時進行通訊
即使無線對講機是在背景執行,您也可以輕鬆地與您的小組通訊。
在 iOS 裝置上
當無線對講機在背景執行時,請點選畫面頂端的藍色按鈕。
按鈕的位置會根據您的 iPhone 版本以及您的手機是否鎖定而稍有不同。 例如,如果您的手機已解除鎖定,您會在動態島中看到螢幕左角或中間的按鈕。 如果您的手機已鎖定,按鈕會顯示在畫面右側角落。
![[無線對講機] 在背景時,iOS 上的藍色按鈕](https://support.content.office.net/zh-tw/media/0946e07d-36e3-4ad0-bc49-c0fe93926f8e.png)
您會看到已連線的頻道名稱,以及 [通話 ] 和 [ 離開] 按鈕。
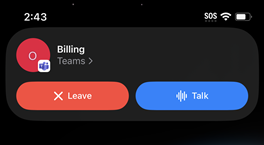
您可以在這裡執行下列動作:
-
在頻道上聆聽。 如果有) 正在發言的小組成員,您會看到名稱和相片 (。
-
點 選 [說話 ] 即可在頻道上講話。
-
點選 [離開 ] 停止聆聽,並中斷與頻道的連線。 系統會提示您確認是否要離開頻道。 若要重新連線,請開啟 [無線對講機],然後連線到頻道。
此外,如果您使用具有專用 PTT 按鈕的支援耳機,您可以按下按鈕在連接的頻道上說話。
在Android裝置上
當無線對講機在背景執行時,請執行下列其中一項操作:
-
如果您的手機有專用的 PTT 按鈕,請按它在連接的頻道上說話。
-
如果您使用的耳機有 PTT 按鈕或播放/暫停按鈕 (或接聽/結束通話按鈕) ,請按下按鈕在連接的頻道上說話。










