在某些情況下,工作表中的數值確實會被設成文字格式並以此格式儲存於儲存格中,這可能會在計算時造成問題,或是在排序次序時造成困擾。 有時從資料庫或其他外部資料來源匯入或複製資料之後會發生這個問題。
格式設定為文字的數值在儲存格中會靠左對齊,而不是靠右對齊,而且通常會標有錯誤指標。
您想要做什麼?
技巧 1:使用「錯誤檢查」功能轉換文字格式數值
如果從其他來源將資料匯入 Excel,或者,如果在先前格式設定為文字的儲存格中鍵入數值,可能會在儲存格左上角看到綠色的小三角形。 這個錯誤指標告訴您,數值儲存為文字,如以下範例所示。
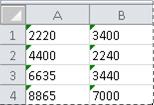
如果這不是您想要的結果,您可以執行下列步驟,將儲存為文字的數值轉換回一般數值。
-
在工作表上,選取左上角有錯誤指標的任何單一儲存格或儲存格範圍。
如何選取儲存格、範圍、列或欄
若要選取
執行此動作
單一儲存格
按一下該儲存格,或是按方向鍵移至該儲存格。
儲存格範圍
按一下範圍中的第一個儲存格,然後拖曳到最後一個儲存格,或者按住 Shift,同時按方向鍵以延伸選取範圍。
您也可以選取範圍中的第一個儲存格,然後按 F8 與方向鍵,延伸選取範圍。 若要停止延伸選取範圍,請再次按 F8。
大範圍的儲存格
按一下範圍中的第一個儲存格,然後按住 Shift,並按一下範圍中的最後一個儲存格。 您可以捲動以便看見最後一個儲存格。
工作表內的所有儲存格
按一下 [全選] 按鈕。
![[全選] 按鈕](https://support.content.office.net/zh-tw/media/b17d5aad-a936-42d8-be06-0aa30ed80309.gif)
若要選取整份工作表,也可以按 Ctrl+A。
如果工作表含有資料,則 Ctrl+A 會選取目前範圍。 第二次按 Ctrl+A 則會選取整份工作表。
不相鄰的儲存格或儲存格範圍
選取第一個儲存格或儲存格範圍,然後按住 Ctrl 並選取其他儲存格或範圍。
您也可以選取第一個儲存格或儲存格範圍,然後按 Shift+F8,將其他不相鄰的儲存格或範圍新增至選取範圍。 若要停止將儲存格或範圍新增至選取範圍,請再按 Shift+F8。
您必須取消整個選取範圍,才能取消選取不相鄰選取範圍的儲存格或儲存格範圍。
一整列或一整欄
按一下列名或欄名。
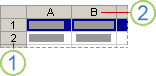
1. 列名
2. 欄名
您也可以選取一列或一欄中的儲存格,方法是選取第一個儲存格,然後按 Ctrl+Shift+方向鍵 (列用向右鍵或向左鍵,欄用向上鍵或向下鍵)。
如果列或欄包含資料,按 Ctrl+Shift+方向鍵可選取列或欄,直到最後一個使用的儲存格。 按第二次 Ctrl+Shift+方向鍵可選取整列或整欄。
相鄰的列或欄
請沿著列名或欄名拖曳。 或者,選取第一列或第一欄,然後按住 Shift,並選取最後一列或欄。
不相鄰的列或欄
按一下選取範圍中第一列的列名或第一欄的欄名,然後按住 Ctrl,並按一下欲新增至選取範圍的其他列列名或其他欄欄名。
一列或一欄內的第一個或最後一個儲存格
選取該列或該欄內的儲存格,然後按 Ctrl+方向鍵 (列用向右鍵或向左鍵,欄用向上鍵或向下鍵)。
工作表或 Microsoft Office Excel 表格中的第一個或最後一個儲存格
按 Ctrl+Home 可選取工作表或 Excel 清單中的第一個儲存格。
按 Ctrl+End 可選取工作表或 Excel 清單中含有資料或格式設定的最後一個儲存格。
儲存格延伸至工作表中使用的最後一個儲存格 (右下角)
選取第一個儲存格,然後按 Ctrl+Shift+End,將儲存格選取範圍延伸至工作表中使用的最後一個儲存格 (右下角)。
儲存格延伸至工作表的開頭
選取第一個儲存格,然後按 Ctrl+Shift+Home,將儲存格選取範圍延伸至工作表的開頭。
增加或減少使用中選取範圍的儲存格
按住 Shift 並按一下要納入新選取範圍的最後一個儲存格。 作用儲存格 和您所按之儲存格間的矩形範圍隨即成為新的選取範圍。
若要取消選取儲存格,請按一下工作表上的任一個儲存格。
-
在選取的儲存格或儲存格範圍旁,按一下出現的錯誤按鈕。
![[錯誤] 按鈕](https://support.content.office.net/zh-tw/media/0f8b9c2c-ec22-4040-b25c-bd8321653d82.jpg)
-
按一下功能表上的 [轉換成數字]。 (如果您只是要去除錯誤指標,而不要轉換數值,請按一下 [忽略錯誤])。
![[轉換成數字] 命令](https://support.content.office.net/zh-tw/media/c58c49e4-b3f8-4759-bb8f-407780ecc2c3.jpg)
這個動作會將儲存成文字的數值轉換回數值。
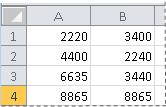
將格式設定為文字的數值轉換成一般數值之後,您可以套用或自訂數值格式,變更數值在儲存格中的顯示方式。 如需詳細資訊,請參閱可用的數值格式。
技巧 2:使用 [選擇性貼上] 轉換文字格式數值
在這個技巧中,請將每個選取的儲存格乘以 1,以便強制將文字格式數值轉換成一般數值。 由於您是將儲存格的內容乘以 1,因此儲存格中的結果看起來完全一樣。 但實際上 Excel 會將儲存格中的文字內容取代為相等數值。
-
選取空白儲存格,並確認其數值格式為 [通用格式]。
如何驗證數值格式
-
在 [常用] 索引標籤上的 [數值] 群組中,按一下 [數值格式] 方塊旁邊的箭號,然後按一下 [通用格式]。
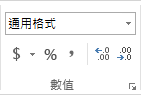
-
-
在儲存格中鍵入 1,然後按 ENTER。
-
選取該儲存格,然後按 Ctrl+C 將值複製至剪貼簿。
-
選取包含儲存成文字的數值而您想要轉換的儲存格或儲存格範圍。
如何選取儲存格、範圍、列或欄
若要選取
執行此動作
單一儲存格
按一下該儲存格,或是按方向鍵移至該儲存格。
儲存格範圍
按一下範圍中的第一個儲存格,然後拖曳到最後一個儲存格,或者按住 Shift,同時按方向鍵以延伸選取範圍。
您也可以選取範圍中的第一個儲存格,然後按 F8 與方向鍵,延伸選取範圍。 若要停止延伸選取範圍,請再次按 F8。
大範圍的儲存格
按一下範圍中的第一個儲存格,然後按住 Shift,並按一下範圍中的最後一個儲存格。 您可以捲動以便看見最後一個儲存格。
工作表內的所有儲存格
按一下 [全選] 按鈕。
![[全選] 按鈕](https://support.content.office.net/zh-tw/media/b17d5aad-a936-42d8-be06-0aa30ed80309.gif)
若要選取整份工作表,也可以按 Ctrl+A。
如果工作表含有資料,則 Ctrl+A 會選取目前範圍。 第二次按 Ctrl+A 則會選取整份工作表。
不相鄰的儲存格或儲存格範圍
選取第一個儲存格或儲存格範圍,然後按住 Ctrl 並選取其他儲存格或範圍。
您也可以選取第一個儲存格或儲存格範圍,然後按 Shift+F8,將其他不相鄰的儲存格或範圍新增至選取範圍。 若要停止將儲存格或範圍新增至選取範圍,請再按 Shift+F8。
您必須取消整個選取範圍,才能取消選取不相鄰選取範圍的儲存格或儲存格範圍。
一整列或一整欄
按一下列名或欄名。
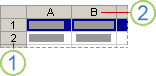
1. 列名
2. 欄名
您也可以選取一列或一欄中的儲存格,方法是選取第一個儲存格,然後按 Ctrl+Shift+方向鍵 (列用向右鍵或向左鍵,欄用向上鍵或向下鍵)。
如果列或欄包含資料,按 Ctrl+Shift+方向鍵可選取列或欄,直到最後一個使用的儲存格。 按第二次 Ctrl+Shift+方向鍵可選取整列或整欄。
相鄰的列或欄
請沿著列名或欄名拖曳。 或者,選取第一列或第一欄,然後按住 Shift,並選取最後一列或欄。
不相鄰的列或欄
按一下選取範圍中第一列的列名或第一欄的欄名,然後按住 Ctrl,並按一下欲新增至選取範圍的其他列列名或其他欄欄名。
一列或一欄內的第一個或最後一個儲存格
選取該列或該欄內的儲存格,然後按 Ctrl+方向鍵 (列用向右鍵或向左鍵,欄用向上鍵或向下鍵)。
工作表或 Microsoft Office Excel 表格中的第一個或最後一個儲存格
按 Ctrl+Home 可選取工作表或 Excel 清單中的第一個儲存格。
按 Ctrl+End 可選取工作表或 Excel 清單中含有資料或格式設定的最後一個儲存格。
儲存格延伸至工作表中使用的最後一個儲存格 (右下角)
選取第一個儲存格,然後按 Ctrl+Shift+End,將儲存格選取範圍延伸至工作表中使用的最後一個儲存格 (右下角)。
儲存格延伸至工作表的開頭
選取第一個儲存格,然後按 Ctrl+Shift+Home,將儲存格選取範圍延伸至工作表的開頭。
增加或減少使用中選取範圍的儲存格
按住 Shift 並按一下要納入新選取範圍的最後一個儲存格。 作用儲存格 和您所按之儲存格間的矩形範圍隨即成為新的選取範圍。
若要取消選取儲存格,請按一下工作表上的任一個儲存格。
-
在 [常用] 索引標籤上的 [剪貼簿] 群組中,按一下 [貼上] 底下的箭號,然後按一下 [選擇性貼上]。
-
選取 [運算] 底下的 [乘],然後按一下 [確定]。
-
若要在所有數值順利轉換之後,刪除您在步驟 2 中鍵入的儲存格內容,請選取該儲存格,然後按 DELETE。
有些會計程式會將負數顯示為文字,並將負號 (–) 放在數值的右邊。 若要將文字字串轉換為數值,必須使用公式,傳回文字字串中最右邊字元 (負號) 以外的所有字元,然後將結果乘上 –1。
例如,若儲存格 A2 的值為 "156–",下列公式會將此文字轉換成值 -156。
|
資料 |
公式 |
|
156- |
=Left(A2,LEN(A2)-1)*-1 |
技巧 3:套用數值格式至文字格式數值
在某些情況下,您不需要將儲存成文字的數值轉換回數值,如本文先前所述。 直接套用數值格式也可以達到相同的結果。 例如,如果您在活頁簿中輸入數值,然後將這些數值的格式設為文字,儲存格左上角並不會顯示綠色錯誤指標。 在這種情況下,您便可套用數值格式設定。
-
選取包含儲存為文字之數值的儲存格。
如何選取儲存格、範圍、列或欄
若要選取
執行此動作
單一儲存格
按一下該儲存格,或是按方向鍵移至該儲存格。
儲存格範圍
按一下範圍中的第一個儲存格,然後拖曳到最後一個儲存格,或者按住 Shift,同時按方向鍵以延伸選取範圍。
您也可以選取範圍中的第一個儲存格,然後按 F8 與方向鍵,延伸選取範圍。 若要停止延伸選取範圍,請再次按 F8。
大範圍的儲存格
按一下範圍中的第一個儲存格,然後按住 Shift,並按一下範圍中的最後一個儲存格。 您可以捲動以便看見最後一個儲存格。
工作表內的所有儲存格
按一下 [全選] 按鈕。
![[全選] 按鈕](https://support.content.office.net/zh-tw/media/b17d5aad-a936-42d8-be06-0aa30ed80309.gif)
若要選取整份工作表,也可以按 Ctrl+A。
如果工作表含有資料,則 Ctrl+A 會選取目前範圍。 第二次按 Ctrl+A 則會選取整份工作表。
不相鄰的儲存格或儲存格範圍
選取第一個儲存格或儲存格範圍,然後按住 Ctrl 並選取其他儲存格或範圍。
您也可以選取第一個儲存格或儲存格範圍,然後按 Shift+F8,將其他不相鄰的儲存格或範圍新增至選取範圍。 若要停止將儲存格或範圍新增至選取範圍,請再按 Shift+F8。
您必須取消整個選取範圍,才能取消選取不相鄰選取範圍的儲存格或儲存格範圍。
一整列或一整欄
按一下列名或欄名。
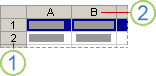
1. 列名
2. 欄名
您也可以選取一列或一欄中的儲存格,方法是選取第一個儲存格,然後按 Ctrl+Shift+方向鍵 (列用向右鍵或向左鍵,欄用向上鍵或向下鍵)。
如果列或欄包含資料,按 Ctrl+Shift+方向鍵可選取列或欄,直到最後一個使用的儲存格。 按第二次 Ctrl+Shift+方向鍵可選取整列或整欄。
相鄰的列或欄
請沿著列名或欄名拖曳。 或者,選取第一列或第一欄,然後按住 Shift,並選取最後一列或欄。
不相鄰的列或欄
按一下選取範圍中第一列的列名或第一欄的欄名,然後按住 Ctrl,並按一下欲新增至選取範圍的其他列列名或其他欄欄名。
一列或一欄內的第一個或最後一個儲存格
選取該列或該欄內的儲存格,然後按 Ctrl+方向鍵 (列用向右鍵或向左鍵,欄用向上鍵或向下鍵)。
工作表或 Microsoft Office Excel 表格中的第一個或最後一個儲存格
按 Ctrl+Home 可選取工作表或 Excel 清單中的第一個儲存格。
按 Ctrl+End 可選取工作表或 Excel 清單中含有資料或格式設定的最後一個儲存格。
儲存格延伸至工作表中使用的最後一個儲存格 (右下角)
選取第一個儲存格,然後按 Ctrl+Shift+End,將儲存格選取範圍延伸至工作表中使用的最後一個儲存格 (右下角)。
儲存格延伸至工作表的開頭
選取第一個儲存格,然後按 Ctrl+Shift+Home,將儲存格選取範圍延伸至工作表的開頭。
增加或減少使用中選取範圍的儲存格
按住 Shift 並按一下要納入新選取範圍的最後一個儲存格。 作用儲存格 和您所按之儲存格間的矩形範圍隨即成為新的選取範圍。
若要取消選取儲存格,請按一下工作表上的任一個儲存格。
-
在 [常用] 索引標籤上的 [數值] 群組中,按一下 [數值] 旁的 [對話方塊啟動器]。
![[數值] 群組中的對話方塊啟動器按鈕](https://support.content.office.net/zh-tw/media/63114aca-c8ba-4cd3-a58c-d518828c484d.jpg)
-
在 [類別] 方塊中,按一下所要使用的數值格式。
若要順利完成此程序,請確認儲存為文字的數值中間或左右均未包含多餘的空格或無法列印的字元。 從資料庫或其他外部來源複製或匯入資料時,有時會產生多餘的空格或字元。 若要從多個儲存為文字的數值上移除多餘的空格,您可以使用 TRIM 函數或 CLEAN 函數。 TRIM 函數會移除文字中的空格,但是字與字之間的單一空格除外。 CLEAN 函數會移除文字中所有無法列印的字元。
關閉「錯誤檢查」功能
在 Excel 中開啟「錯誤檢查」功能後,如果您在套用文字格式設定的儲存格中輸入數值,就會看到一個綠色的小三角形。 如果不希望看到這些錯誤指標,可以將其關閉。
-
按一下 [檔案] 索引標籤。
-
按一下 [說明] 底下的 [選項]。
-
按一下 [Excel 選項] 對話方塊中的 [公式] 類別。
-
清除 [錯誤檢查規則] 底下的 [格式化為文字或以單引號開頭的數字] 核取方塊。
-
按一下 [確定]。










