附註: 我們想要以您的語言,用最快的速度為您提供最新的說明內容。 本頁面是經由自動翻譯而成,因此文中可能有文法錯誤或不準確之處。讓這些內容對您有所幫助是我們的目的。希望您能在本頁底部告訴我們這項資訊是否有幫助。 此為 英文文章 出處,以供參考。
本文中,您將學習色彩配置是什麼,以及會影響您的 Microsoft Office InfoPath 表單範本的設計。
本文內容
色彩配置的簡介
您可以使用 [色彩配置] 工作窗格會自動在表單範本上的特定項目套用協調的色彩。每個色彩配置包含六個視覺上共同作業也設計的色彩。
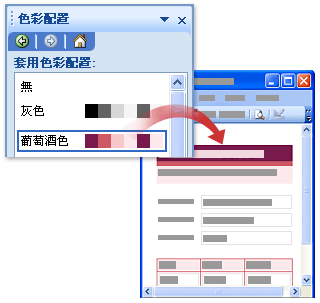
當您將色彩配置套用至表單範本時,下列項目就會變更色彩:
-
使用內建標題樣式,可在 [字型] 工作窗格中的任何設定格式的文字
-
標題列的背景色彩及重複表格中的儲存格框線
-
有標題的表格版面配置表格
提示: 如果您想要挑選色彩配置中的色彩設定表單範本的背景,您可以將其他版面配置表格和有標題的表格版面配置表格內的控制項。或者,您可以按一下 [格式] 功能表中 [背景色彩] 命令,以手動套用至表單範本的整個背景色彩配置色彩。
如果表單範本不含任何項目,則無法看到視覺上的變更,當您套用色彩配置。
請記住,色彩會出現不同在不同的畫面上,因此您可以在不同的電腦,查看您的表單範本的外觀如何檢視您所選取的色彩。
附註: 範本組件中不支援的色彩配置,因為色彩配置] 工作窗格,就無法使用設計範本組件。此外,所包含的 InfoPath 範例表單範本不使用色彩配置。雖然範例表單範本中,您可以使用 [色彩配置] 工作窗格,當您按一下 [色彩配置套用色彩配置] 清單中的,請勿變更表單範本中的色彩。
變更色彩配置表單範本
每當您建立新的表單範本,InfoPath 就會自動套用的藍色色彩配置。若要選取不同的色彩配置,您可以使用 [色彩配置] 工作窗格。
-
在 [格式] 功能表上按一下 [色彩配置]。
-
在 [色彩配置] 工作窗格中,按一下 [色彩配置套用色彩配置] 清單中。
提示: 若要移除目前套用的色彩配置,請按一下 [套用色彩配置] 清單中的 [無]。
將色彩配置色彩套用至表單範本上的特定項目
只有部分的表單範本上的項目時,變更色彩會自動套用色彩配置。不過,您可以套用色彩從選取的色彩配置至其他項目表單範本,包括文字方塊、 節以及控制項標籤上。
當您將色彩配置套用至表單範本時,從該色彩配置色彩會出現任何 InfoPath 使用者介面中的調色盤頂端。例如,在下圖中,會出現在 [色彩] 色板的第一列的六個色彩圖磚代表勃色彩配置中的色彩。
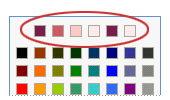
從 [框線及網底]和 [檢視屬性] 對話方塊中,以及 [字型] 工作窗格是存取的調色盤。您也可以存取從不同的按鈕,在 [格式] 工具列中,如 [字型色彩] ,並醒目提示] 按鈕上。
附註: 如果您將不同的色彩配置套用至表單範本手動將色彩套用至表單範本後,您手動套用任何色彩不會自動變更,以反映新的色彩配置色彩。您必須變更以手動方式,以符合的新色彩配置。
下列程序,您將學習如何從作用中的色彩配置套用色彩,框線和背景的控制項或表格儲存格、 背景的表單範本和表單範本上的文字。
套用至控制項或表格的框線的色彩配置色彩
-
以滑鼠右鍵按一下控制項、 表格或您想要修改的儲存格。
-
快顯功能表上,按一下[框線及網底。
-
按一下 [框線] 索引標籤。
-
按一下 [色彩] 方塊旁的箭號。
-
按一下 [色彩] 色板的第一列中的色彩。
-
若要套用框線使用其中一個色彩配置的色彩,請執行下列其中一項:
-
若要套用預先定義的框線,請在 [預設格式]底下,按一下您想要的框線] 按鈕。
-
若要套用的框線,請在 [框線] 下,特定的部分中,按一下每個您想要的框線部分按鈕。在某些情況下,您可能需要一次以上按一下按鈕,以查看變更。
-
將色彩配置色彩套用至控制項或表格的背景
您也可以將色彩配置色彩套用至文字方塊、 清單方塊和表單範本上的其他控制項的背景。
-
以滑鼠右鍵按一下控制項、 表格或您想要修改的儲存格。
-
快顯功能表上,按一下[框線及網底。
-
按一下 [網底] 索引標籤。
-
按一下 [色彩] 方塊旁的箭號。
-
若要從目前選取的色彩配置套用色彩,按一下 [色彩] 色板的第一列中的色彩。
將色彩配置色彩套用至表單範本的背景
您可以將色彩配置色彩套用至表單範本的整個背景。不過,如果您套用背景色彩,請確定保持易於閱讀的表單範本上的文字。
-
在 [格式] 功能表上按一下 [背景色彩。
-
按一下 [一般] 索引標籤。
-
按一下 [背景色彩] 方塊旁的箭號。
-
若要從目前選取的色彩配置套用色彩,按一下 [色彩] 色板的第一列中的色彩。
將色彩配置色彩套用至標籤或其他文字
在大部分情況下,套用色彩配置不會變更表單範本上的文字的外觀。如果您想要以符合您套用至表單範本的色彩配置的文字,您必須手動套用色彩的色彩配置。
當您將色彩套用至文字時,請確定保持可見的背景色彩或網底的文字。
-
選取您要修改的標籤的文字。
-
在 [格式] 功能表上,按一下 [字型]。
-
在 [字型] 工作窗格中,按一下 [字型色彩] 方塊旁的箭號。
-
若要從目前選取的色彩配置套用色彩,按一下 [色彩] 色板的第一列中的色彩。










