PowerPoint 中的 [大綱模式] 會將簡報顯示為由每張投影片標題和主要文字組成的大綱。 每個標題都會顯示在包含 [大綱] 索引卷標的窗格左側,以及投影片圖示和投影片編號。 主要文字會縮排至投影片標題底下。 圖形物件只會在 [大綱模式] 的投影片圖示上顯示為小批註。
如果您想要進行全域編輯、概略了解簡報、變更項目符號或投影片順序,或套用格式設定變更,在 [大綱模式] 中工作特別實用。
建立大綱時,請思考您需要多少張投影片。 您可能至少想要:
-
主標題投影片
-
列出簡報中重點或區域的簡介投影片
-
一張投影片,用於引介投影片上列出的每一個點或區域
-
重複簡報中重點或區域清單的摘要投影片
使用此基本結構時,如果您有三個主要點或區域要呈現,您可以規劃至少六張投影片:標題投影片、一張簡介投影片、三個主要點或區域各一張投影片,以及一張最後一張摘要投影片。
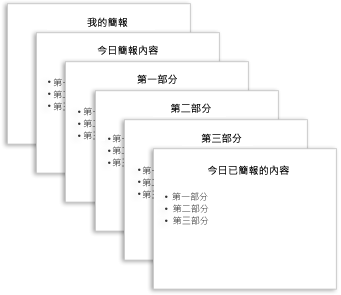
如果您有大量資訊要呈現在任何重點或區域中,您可能會想要使用相同的基本外框結構,為該材質建立投影片的子群組。
請考慮每張投影片在簡報期間應該在螢幕上顯示的時間。 良好的標準估計是每張投影片 2 到 5 分鐘。
在 [大綱模式] 中建立簡報
-
在 [ 檢視] 索引標籤的 [ 簡報檢視] 群組中,按兩下 [ 大綱]。
-
在投影片縮圖窗格中,放置指標,然後貼上內容或開始輸入文字。
您輸入的第一個文字會是標題,以粗體字型表示。 當您完成標題時,請按 ENTER。
PowerPoint 使用鍵盤上的 Enter 鍵,在外框中開始新的一行。 新線條會自動與您剛輸入的階層相同。 若要變更階層:
-
按鍵盤上的 Tab 鍵,將目前線條向下移動大綱階層中的一個階層。
-
按 Shift+Tab 可將目前線條向上移動大綱階層中的一個階層。
-
以 [大綱模式] 檢視簡報
-
在 [ 檢視] 索引標籤的 [ 簡報檢視] 群組中,按兩下 [ 大綱]。
以 [大綱模式] 列印簡報
-
開啟您要列印的簡報。
-
按一下 [檔案] > [列印]。
-
在 [ 列印 ] 對話方塊的 [ 設定] 底下,選取預設設為 [ 全頁 投影片] 的第二個 () 以展開選項清單。 然後在 [ 整頁模式] 底下,選取 [ 大綱]。
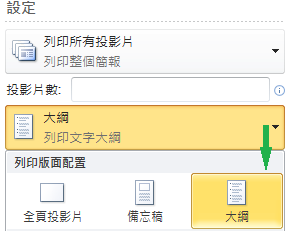
您可以在 [ 印表機 內容] 對話框 ([直向] 或 [橫向]) 選擇頁面方向。
-
按一下 [列印]。
(如需列印的詳細資訊,請參閱 列印PowerPoint投影片或講義一文。)










