如果您的組織涵蓋各種不同的母體,您可能會想要讓內部網路網站中的內容以一種以上的語言提供。 使用者介面元素,例如網站流覽、網站標題和網站描述,都可以以使用者慣用的語言顯示。 此外,您可以在 SharePoint 網站上提供您翻譯的頁面和新聞文章,並以使用者慣用的語言顯示。
本頁詳述 Microsoft 以多種語言展示網站和頁面內容的建議方法。 不支援在同一個 SharePoint 頁面中新增多個語言內容,不建議做為解決方案。
請觀看這段影片,並查看下列步驟以瞭解如何使用多語系功能。

首先,請確定您使用的 SharePoint 網站是以您要使用的網站預設語言建立。 網站的預設語言之後無法變更。 若要深入瞭解如何建立 SharePoint 網站,請參閱在 SharePoint 中建立網站。
確認您的網站是以您想要使用的預設語言建立之後,讓您的網站能夠使用多語系功能,並選擇您想要使用的語言。 若要瞭解可用的語言,您可以從中選擇,請參閱SharePoint 支援的語言。
若要在不同語言的網站上建立頁面,您可以使用翻譯功能,建立以預設語言建立的頁面複本。 複本接著可以手動翻譯。 已發佈的翻譯頁面會自動顯示在適當的語言網站中,包括每個語言的 [新聞 ] 和 [ 醒目提示的內容 ] 網頁元件。
附註:
-
頁面不會自動翻譯。 以預設語言建立的每一個頁面都可以有您或您指派的人員手動翻譯所選目的語言的對應頁面。 當您翻譯併發布該頁面之後,系統會自動向偏好該語言的使用者顯示該頁面。
-
原始頁面、來源頁面或其他翻譯頁面的變更不會自動與所有翻譯頁面同步。 每個翻譯頁面都必須手動更新。
-
向使用者顯示的語言將取決於其 個人語言和地區設定。
-
建議您針對多語系網站使用本文所述的步驟。 不過,如果您使用的是 2019 之前的 SharePoint Server 版本,請參閱 使用多語系網站的變化功能。
-
本文所述的多語系功能不適用於子網站。
-
多語系功能僅適用于停用 發佈基礎結構設定的網站。
本文內容
啟用多語系功能並選擇語言
-
移至您要啟用多語系功能的 SharePoint 網站。
附註: 私人預覽客戶可以使用本文中的指示,將頁面翻譯套用至小組網站。 小組網站的頁面翻譯將在 2022 年 8 月提供給所有客戶使用。
-
從右上角選取 [設定 ],然後選取 [ 網站資訊]。
-
在網站資訊窗格底部,選 取 [檢視所有網站設定]。
-
在 [ 網站管理] 底下,選 取 [語言設定]。
-
在 [啟用頁面和新聞翻譯成多種語言] 底下,將切換開關滑動為 [ 開啟]。
-
在 [新增或移除網站語言] 底下,開始在 [ 選取或輸入語言] 中輸入語言名稱,或從下拉式清單中選擇語言。 您可以重複此步驟來新增多種語言。
-
您可以隨時從網站新增或移除語言,方法是返回此頁面。
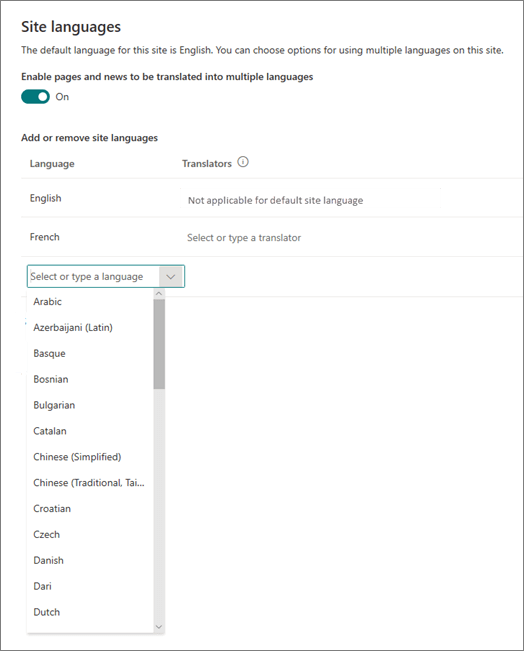
-
如果您要翻譯頁面,請選擇性地為每種語言指派一或多個 翻譯 (除了網站預設語言) 。 在 [ 翻譯工具] 欄中,開始輸入您要成為翻譯者的人名,然後從清單中選取該名稱。
附註: 貴組織 Active Directory 中的任何人都可以指派翻譯人員。 指派為翻譯工具人員不會自動獲得適當的許可權。 當沒有網站編輯許可權的人員嘗試存取網站時,系統會將對方導向至可要求存取權的網頁。
-
選取 [儲存]。
新增語言後,您會在網站上看到下拉式清單,讓您前往所選取的不同語言網站。
附註: 網站的預設語言會設定為網站建立時所選取的語言。 不過,當英文屬於支援的語言時,如果網站不支援使用者的慣用語言,英文會視為慣用語言。 這是已知的問題。
為您想要的語言建立頁面
一旦您為網站啟用了多語系功能,並選擇要提供的語言之後,就可以建立您想要的翻譯頁面。 方法如下:
-
移至您要以其他語言提供的預設語言頁面。
-
在頂端列上,選取 [翻譯]。
-
![[翻譯] 按鈕](https://support.content.office.net/zh-tw/media/589be257-746e-488a-951f-86941ca9893c.png)
-
如果您想要為網站提供的所有語言建立翻譯頁面,請選取 [建立所有語言的版本]。 否則 ,請選 取 [只針對您要的語言建立]。
![[翻譯] 窗格](https://support.content.office.net/zh-tw/media/e07ea2df-341b-4aa5-8d17-a5cc11bd73dc.png)
重要: 如果您在預設語言頁面有未發佈的變更時建立翻譯頁面,您必須重新發佈預設語言頁面,以確保:
-
翻譯頁面會顯示在相對應的語言網站中。
-
翻譯頁面會正確顯示在新聞網頁元件和醒目提示的內容網頁元件中。
-
網站頂端的語言下拉式清單包含您啟用的所有語言。
-
建立頁面 (的) 後,每種語言旁的翻譯窗格 (已儲存、發佈的頁面) 狀態。 此外,您指派 () 翻譯工具會 在電子郵件中收到要求翻譯的通知 。
檢視其網站上的翻譯頁面
若要確認您的翻譯頁面以正確的語言顯示,請移至預設的網站語言頁面,然後選取頁面頂端的下拉式清單。 選擇您要檢視之翻譯頁面的語言。
附註: 當您變更下拉式清單中的語言時,該語言會套用至該網站瀏覽器會話期間的所有頁面。 這不會影響您的使用者語言喜好設定 (決定網站名稱、標題和流覽) 等專案所顯示的語言。
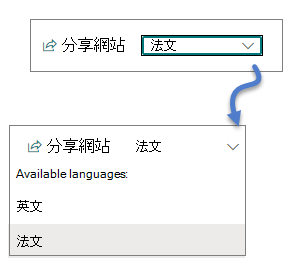
檢查頁面狀態
每個頁面 (已儲存、發佈草稿等) 的狀態會顯示在每個語言旁的翻譯窗格中。 若要查看狀態:
-
移至預設語言頁面。
-
選取頁面頂端的 [翻譯 ]。
在右側的 [翻譯 ] 窗格中,會顯示每個語言頁面的狀態,以及檢視頁面的連結。
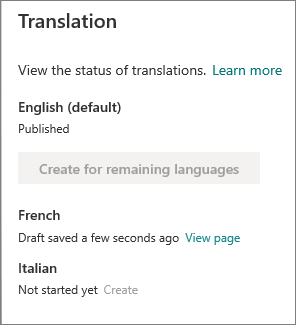
翻譯工具有什麼作用?
翻譯工具會手動將預設語言頁面的複本翻譯成指定的語言 () 。 建立頁面 () 複本時,翻譯人員會 在電子郵件中收到 要求翻譯的通知。 電子郵件包含預設語言頁面和新建立的翻譯頁面的連結。 如需詳細資訊,請參閱下節Email通知。 翻譯工具將會:
-
選取電子郵件中的 [開始翻譯 ] 按鈕。
-
選取頁面右上角的 [編輯 ],然後翻譯內容。
-
完成後,如果您還沒準備好讓讀者看到 (,請選取 [另存 為草稿 ) 或者,如果已準備好讓網站上使用該語言的每個人看到該頁面,請選取 [ 發佈 ] 或 [張貼新訊]。
如果核准或排程已開啟,按鈕可能會顯示 [ 提交以供核准 ] 或 [ 稍後發佈/稍後發佈]。 -
系統會傳送電子郵件通知給要求翻譯的人員。
電子郵件通知
-
建立翻譯頁面時,系統會傳送電子郵件給指派的翻譯 () 要求翻譯。 電子郵件包含 [ 開始] 翻譯 按鈕。
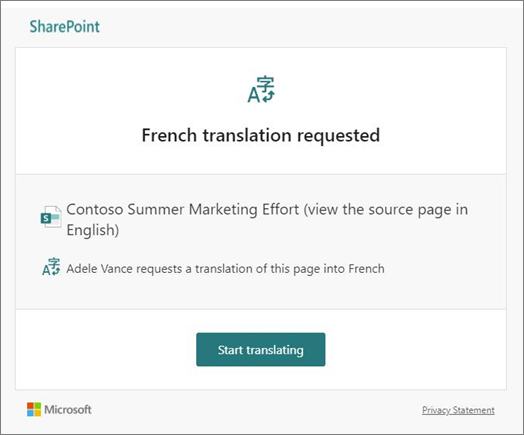
-
翻譯人員發佈翻譯頁面時,系統會傳送電子郵件給要求翻譯的人員。
-
當對預設語言頁面進行更新並儲存為草稿時,系統會傳送電子郵件給翻譯人員,通知他們可能需要翻譯頁面的更新。
Email通知會視需要遞增 30 分鐘。 例如,當傳送第一封與頁面相關的電子郵件,並且對預設語言頁面進行更新時,下一封需要傳送的通知電子郵件或任何其他需要傳送的通知電子郵件會在 30 分鐘後批次處理並傳送。
頁面核准
開啟 頁面核准 時,必須先核准併發布預設語言頁面和翻譯頁面,才能讓擁有該頁面存取權的每個人使用翻譯頁面。
更新預設語言頁面
當預設語言頁面更新時,必須重新發佈頁面。 接著,翻譯 (翻譯頁面的) 會在電子郵件中收到更新通知,以便對個別翻譯頁面進行更新。
[新聞] 和 [醒目提示的內容] 網頁元件中的翻譯頁面
網站首頁、文章和頁面會根據頁面的語言顯示。 也就是說:
-
如果您的網站首頁未翻譯成使用者的慣用語言,頁面上的所有內容 (包括新聞文章和醒目提示的內容) 會以預設的網站語言顯示。
-
如果個別新聞文章或頁面未翻譯成使用者慣用的語言,該文章或頁面會在新聞網頁元件或醒目提示的內容網頁元件中顯示時,使用預設的網站語言。
附註: 翻譯頁面和新聞文章必須經過核准和發佈,才能出現在 [新聞] 或 [醒目提示的內容] 網頁元件中。
刪除翻譯頁面
當您刪除翻譯頁面時,您必須執行一些額外的步驟來中斷預設語言頁面與刪除的翻譯頁面之間的關聯,包括開啟預設語言頁面進行編輯、開啟翻譯面板,然後再重新提交。
-
移至網站的 [頁面] 文件庫。
-
在預設語言頁面旁的語言資料夾中尋找您要刪除的頁面。 資料夾可以使用 2 或 4 個字母的語言代碼來識別。 例如,法文資料夾會被識別為 fr。
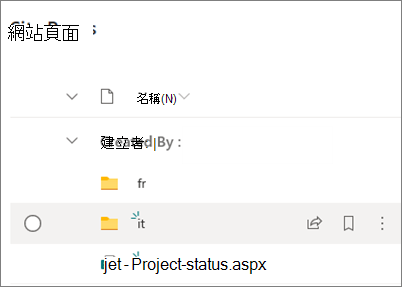
-
在資料夾中選取您要的頁面,然後按一下所選頁面右側的省略號 (...) 。
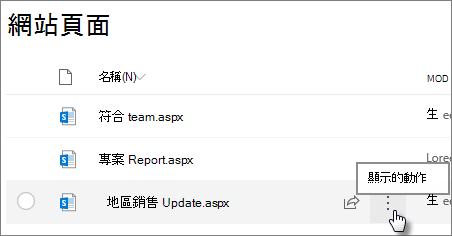
-
按一下 [刪除]。
![選取頁面旁的 [刪除] 命令](https://support.content.office.net/zh-tw/media/240317f8-8587-49f0-bd17-ba3cdbb4a008.png)
-
刪除頁面之後,請移至預設語言頁面,然後選取右上角的 [編輯 ]。 如果您不是處於編輯模式,則其餘步驟將無法運作。
-
選取頁面頂端的 [翻譯 ]。
-
在 [翻譯] 面板中,您應該會看到一則訊息,指出已修正與該頁面的關聯。
-
重新發佈預設語言頁面。
尋找翻譯頁面
您可以使用頁面頂端的語言下拉式清單、 翻譯面板,或在 [頁面] 文件庫中尋找頁面。
若要在 [頁面] 文件庫中尋找,請執行下列動作:
-
移至網站的 [頁面] 文件庫。
-
在預設語言頁面旁的語言資料夾中尋找您要刪除的頁面。 資料夾可以使用 2 或 4 個字母的語言代碼來識別。 例如,法文資料夾會被識別為 fr。
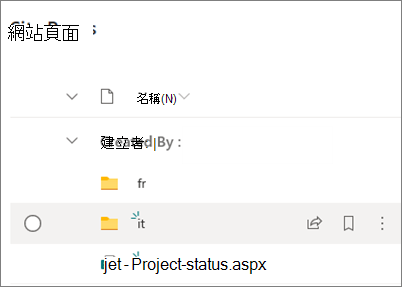
設定多語系網站名稱、流覽及頁尾
若要以您提供的不同語言顯示網站名稱、流覽和頁尾,每個語言都必須手動翻譯。 您可以在編輯任何這些元素時新增或更新翻譯。
例如,假設您已建立一個英文預設語言的網站,而且您已啟用法文和義大利文的網站。 當您建立網站時,您會以預設語言設定網站名稱和描述 (在此情況下為英文) 。 您也可以 在網站建立後更新網站名稱 和描述。 然後,您可以使用英文建立 流覽節點和 頁尾內容 ,在此期間,您也可以新增翻譯。
附註:
新增翻譯的網站名稱和描述
-
在網站首頁上,選 取 頁面頂端的 [設定]。
-
選取 [網站資訊]。
-
在 [ 網站名稱]底下,選取 [翻譯網站名稱] ,或選取 [ 網站描述] 底下的 [翻譯網站描述]。
-
新增或更新翻譯的網站名稱。
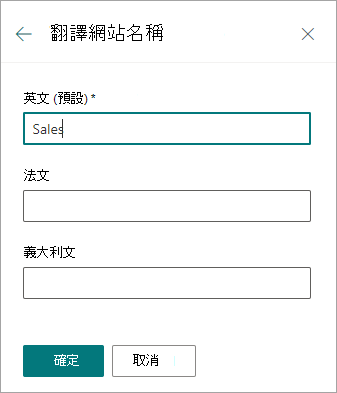
重複上述步驟來新增或更新翻譯的網站描述。
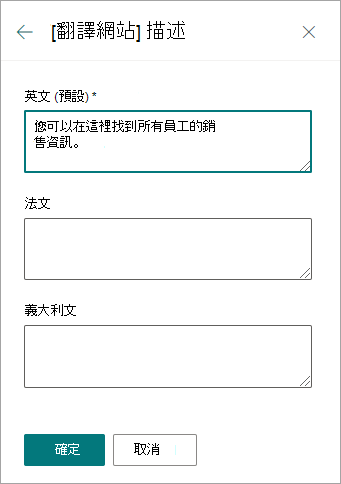
新增或更新翻譯的流覽顯示名稱
-
選取上方導覽列中的 [編輯 ]。
-
在 [編輯導覽] 面板中,選取您想要的名稱旁的省略號 (...) 。
-
選取 [編輯]。
-
在 [顯示名稱]底下,選 取 [翻譯]。
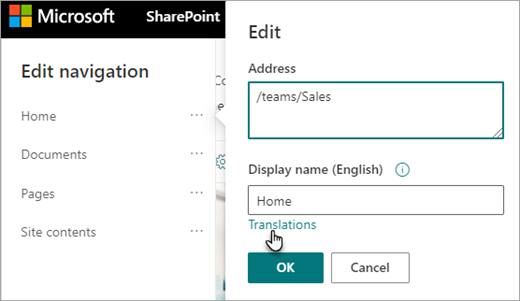
-
新增或更新翻譯的顯示名稱。
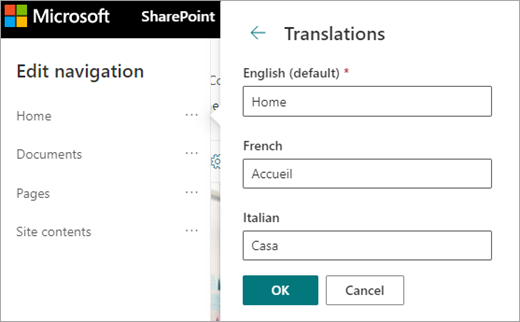
新增或更新翻譯的頁尾流覽顯示名稱
-
選取網站頁尾中的 [編輯 ]。
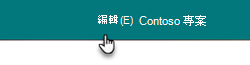
-
在 [編輯頁尾] 面板中,選取您想要的頁尾顯示名稱旁的省略號 (...) 。
-
選取 [編輯]。
-
在 [顯示名稱]底下,選 取 [翻譯]。
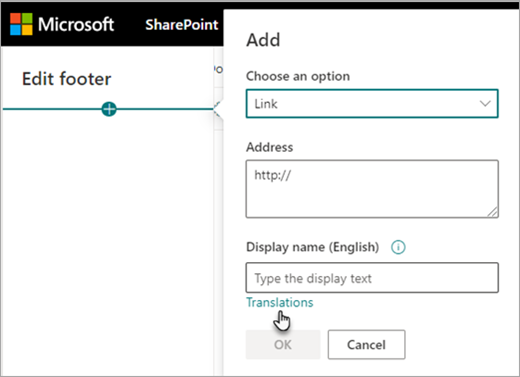
-
新增或更新翻譯的顯示名稱。
![[翻譯] 對話方塊](https://support.content.office.net/zh-tw/media/b24e70d1-e735-4e02-a9b4-36161e3951d9.png)
提示: 您也可以選取頂端的 [設定],然後選取 [變更頁尾 >的外觀,藉此新增或更新翻譯頁尾顯示名稱。
深入瞭解當檢視器的慣用語言與預設語言不同時編輯內容
網站的預設語言會在網站建立時決定。 使用者可以在 Microsoft 365 設定中選取慣用 的語言 (有時稱為個人語言) 。 有時候,網站的預設語言會與使用者慣用的語言不同。
當預設和慣用的語言設定不同時,SharePoint 將允許使用者以慣用的語言編輯網站內容,而不啟用多語系功能。 當編輯者變更流覽標籤、網站描述、頁尾和網站名稱,以防止使用者以錯誤的語言編輯網站內容時,就會提供其他語言資訊。
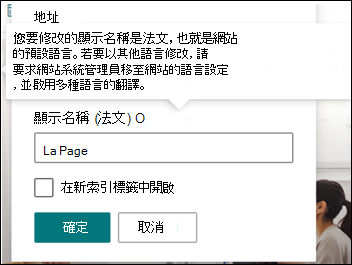
在上圖中,網站的預設語言是法文,而使用者慣用的語言是英文。 如果使用者編輯此流覽節點,當網站的預設語言為法文時,應該會使用法文語言來防止以英文顯示標籤。 如果使用者想要將此流覽節點編輯成英文,他們應該啟用多語系功能。
在舊版 SharePoint 中,當未開啟多語系功能,且使用不同慣用語言的使用者編輯網站內容,例如流覽節點標籤時,最終會出現與網站預設語言或其他檢視者慣用語言不符的翻譯。 因此,對於某些檢視者來說,某些流覽標籤的語言與網站的其餘內容不同。 現在,編輯時所提供的其他資訊是設計來確認網站的預設語言和使用者的慣用語言不同。 在此案例中,應開啟多語系功能,以避免翻譯不正確。
如何解決常見問題
如何修正以非預設語言顯示的網站標題:
-
流覽至網站,然後選取 [設定 > 網站資訊 > 檢 視所有網站設定> 語言設定]。
-
啟用多種語言的翻譯 (日後可以再次關閉此功能。)
-
選取需要更新的語言,然後選取 [儲存]。
-
流覽回網站的網站首頁,然後選取 [ 設定 >網站資訊> 翻譯網站名稱]。
-
在網站資訊面板中,移除或編輯翻譯不正確的內容。 如果是空白的,該語言的使用者會改為看到預設語言文字。 您也可以輸入翻譯文字。
-
選取 [確定> 儲存]。
如何修正其他常見問題:
-
對應的語言網站不會顯示翻譯頁面
-
[新聞] 網頁元件和醒目提示的內容網頁元件無法正確顯示翻譯頁面
-
網站頂端的語言下拉式清單並未包含您啟用的所有語言
如果您遇到下列其中一個問題,可能是因為頁面關聯中斷。 請嘗試下列動作:
-
移至預設語言頁面。
-
您必須處於編輯模式,因此選取頁面右上角的 [編輯 ]。
-
選取頁面頂端的 [翻譯 ]。
-
在 [翻譯] 面板中,檢查是否有訊息指出頁面關聯已修正:
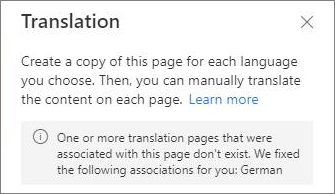
-
重新發佈 預設語言頁面。










