透過 OneDrive或 Sharepoint 中的檔案要求功能,您可以選擇一個資料夾,讓其他人可以使用您傳送檔案的連結來上傳檔案。 人員您要求檔案的來源只能上傳檔案;他們看不到資料夾的內容、編輯、刪除或下載檔案,或甚至查看其他已上傳檔案的人員。
使用檔案要求:
-
任何有檔案要求連結的人都可以傳送檔案給您;他們不需要 OneDrive。
-
所有傳送給您的檔案都會儲存在您選擇的單一資料夾中。
-
每個檔案都有首碼,可協助您識別上傳檔案的人員。
-
如果上傳兩個相同名稱的檔案,OneDrive 會自動將數位新增至第二個檔案的名稱。
-
人員回應您要求的人員只能上傳檔案。 他們無法檢視或編輯您OneDrive的內容。
選取下方的選項以深入瞭解。
以下說明如何要求檔案:
-
在 OneDrive中,選取您要上傳檔案的資料夾,然後選取 [要求檔案]。
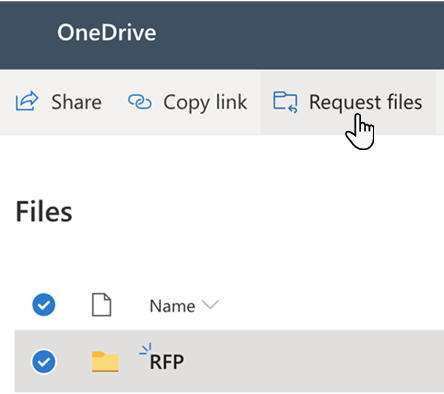
-
在 [您要求哪些檔案] 底下,輸入您向其他人要求之檔案的描述性名稱。 當他們收到檔案要求時,您會看到此描述。

-
選取 [下一步]。
-
您可以選取[複製連結 ] 以複製要求連結,並將它傳送給任何您想要向其要求檔案的人員,或者您可以輸入您要向其要求檔案的人員的電子郵件地址或位址。 您也可以輸入 OneDrive 傳送給他們的電子郵件中所包含的訊息。

-
選取 [完成]。
每當有人將檔案上傳到您的檔案要求資料夾時,您會收到通知電子郵件。
如果您想要編輯檔案要求的描述性名稱,請選取資料夾,然後再次選取[要求檔案 ],然後變更名稱。 當您傳送要求的人員上傳檔案時,就會看到新名稱。
任何有連結的人都可以將檔案上傳到要求。 不過,他們無法查看或編輯資料夾中的其他內容,或查看還有誰可以上傳檔案。
當收件者選取連結時,他們會看到:

附註:
-
如果收件者未登入,系統會要求收件者新增名字和姓氏,以協助要求者識別上傳的不同檔案。 未驗證提供的名字和姓氏;這純粹是為了要求者的便利性,並不保證收件者目前未登入時的身分識別。
-
如果收件者已登入並回應要求,就會將身分識別記錄為上傳的一部分。
-
按一下 [選取檔案],流覽至適當的資料夾,然後選取要求的檔案。 如果您需要新增其他檔案,請選取[新增更多檔案]。
-
當您選取所有要求的檔案時,請選取[上傳]。
![[要求檔案上傳] 方塊](https://support.content.office.net/zh-tw/media/a6e06cff-226c-45bd-b392-a47daf0189e6.png)
-
一旦成功上傳檔案,收件者會收到另一個通知。

一旦您收到其他人的檔案之後,您可以刪除檔案要求連結,藉此停止要求檔案。 一旦您刪除連結,擁有連結的人員將無法再將檔案上傳到該資料夾。
-
在 OneDrive中,選取檔案要求資料夾。
-
選取省略號 (...) 。
-
選取[管理存取]。
-
選取 [提供存取連結] 區段中要求連結旁的省略號 (...) 。

-
選 取連結旁的 x。

-
選取 [刪除連結]。
連結刪除無法復原。 如果您需要再次開始收集此資料夾中的檔案,請在資料夾上建立新的檔案要求,然後傳送新的連結或電子郵件邀請給收件者。
附註:
-
您的系統管理員必須在 Microsoft 365 中啟用 SharePoint 或 OneDrive - SharePoint 中的[要求檔案] 功能。
-
此功能不適用於由 21Vianet、家用 OneDrive 或 Office 365 德國Office 365。










