螢幕擷取畫面的運作方式很好,但有時快速操作說明影片會建立更強大的訊息。 使用Microsoft Stream,您可以建立最多 15 分鐘的簡短螢幕錄製,包括相機和麥克風,而不需要任何其他軟體。
快速入門
重要: 若要錄製您的螢幕,您必須在 Windows 10 或 macOS 上使用最新的 Microsoft Edge 或 Google Chrome。 瞭解 支援的瀏覽器和限制。
-
選取 [在Microsoft Stream 中建立 >錄製畫面]。
-
當瀏覽器出現提示時,選取 [允許Microsoft Stream使用您的相機和麥克風。
-
如果您選取 [封鎖],您的相機和麥克風將會停用。 若要啟用它們,請按一下瀏覽器網址列中的鎖定圖示,然後選取適當裝置旁的 [ 允許 ]。
-
選取相機圖示

-
您現在可以開始錄製了!
錄製螢幕畫面
-
選取 [ 錄製] 按鈕

-
從畫面中選取您要共用的內容,包括整個螢幕、應用程式視窗或瀏覽器索引標籤,然後按一下 [ 共用]。 若要在錄製中包含電腦的音訊,請選取 [ 共用音訊] 複選框。
-
如果您使用的是 macOS Catalina,您可能需要在 [系統喜好設定] 中設定螢幕錄製許可權。 深入瞭解 macOS Catalina 許可權。
-
請等到錄製倒數開始。 開始之後,您會看到計時器和時間限制。
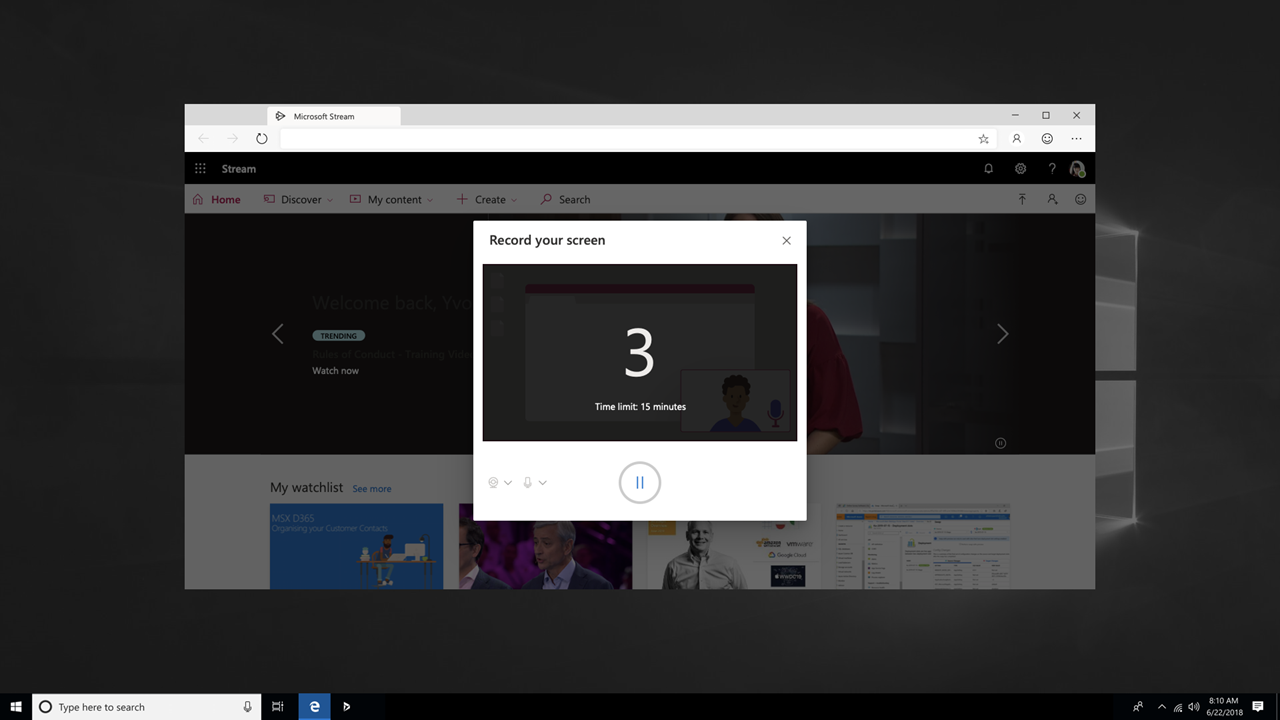
-
您現在可以切換到您要錄製的應用程式或視窗。
-
錄製完成後,或如果您想要休息一下,請切換回瀏覽器中Microsoft Stream螢幕錄製器索引標籤。
-
選取 [暫停] 按鈕


-
完成後,選取 [ 下一步 ] 以檢閱您的錄製內容。
檢閱錄製內容
-
在此頁面上,選取 [ 播放 ] 按鈕

-
當您對錄製內容感到滿意時,請選取 [上傳至 Stream ] 繼續下一個步驟。
重要: 如果您想要 修剪視訊,您可以在上傳及處理錄製後進行修剪。
上傳螢幕錄製
-
在此頁面上,您的視訊將會開始上傳到 Stream。 等待期間,您可以:
-
監控上傳進度
-
在詳細資料區段中填寫視訊名稱、描述和語言
-
發佈時,貴公司中的每個人都有檢視您影片的許可權。 若要讓視訊只顯示給自己,請取消選取此核取方塊:允許公司中的每個人watch這段影片
-
若要設定自訂許可權、群組、頻道及其他選項,請按一下[更新視訊詳細資料]
-
-
上傳完成後,您可以發佈或儲存,如下所示:
-
按一下[發佈]。 您的視訊現已準備就緒! 選取 [移至視訊] 以移至 Stream 上的視訊頁面,並watch或共用視訊。 處理完成後,您也可以選取 [其他 動作] 功能表

-
如果您尚未準備好發佈視訊,請按一下 [另存為草稿 ]。 您的視訊會儲存到Stream中的 [我的內容> 影片],您可以隨時從該處發佈。
-
支援的瀏覽器和限制
螢幕錄製程式適用於下列瀏覽器:
-
Windows 10 和 macOS 上的Windows 10 Microsoft Edge 版本 79 及更新版本
-
Windows 10 和 macOS 上的Google Chrome 版本 74 及更新版本
-
不支援 MacOS 上的 Safari
-
Microsoft Stream行動瀏覽器不支援 iOS 和 Android 版行動裝置版
其他限制
-
錄製系統音訊只能在 Windows 上使用,而無法在 macOS 上使用
-
只有在錄製整個螢幕時才能在錄製中包含相機,而無法在錄製應用程式視窗或瀏覽器索引標籤時使用。
-
螢幕錄製時間限制為最多 15 分鐘。 如需較長的內容,請將視訊分成較短的區段。
我們非常歡迎您提供您的意見
使用網站右上角的 [意見反應] 工具 










