您可以使用 [封鎖圖表 ] 範本來建立同心圖和部分圖層圖形,以建立 Onion 圖表。
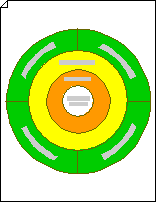
-
開啟 Visio。
-
在 Visio 2013 和更新版本中:按兩下 [ 封鎖圖表 > 建立]。
在 Visio 2010中:在 [範本類別] 底下,按兩下 [ 一般 > 封鎖圖表]。
在 Visio 2007中:在 [ 檔案] 功能表上,指向 [ 新增],指向 [ 一般],然後按兩下 [ 封鎖圖表]。
-
從 [區塊] 中,將 [中心圖層 1 ] 圖形拖曳到繪圖頁面上,形成 Onion 的外部層。
-
將 [中心圖層 2 ] 圖形拖曳到繪圖頁面上,將其置於外部圖層內,直到貼齊定位,然後放開滑鼠按鈕。
-
使用 [中心圖層 3 ] 和 [ 中心中心 ] 圖形重複步驟 3,直到您將所有圖層都放置在原處為止。
-
若要變更同一中心圖層的半徑,請視需要拖曳選取控點來調整圖層大小。
-
若要變更同一中心圖層的粗細,請拖曳內側邊緣的控件控點,直到圖形變成正確的粗細為止。 (如果您不知道要使用哪個控件控點,請將指標暫停在控件控點上,直到您看到提示為止。)
-
-
若要將同一中心圖層分成多個區段,請使用 部分圖層 圖形。
-
從 [ 區塊 ] 樣板中,將符合同一中心圖層大小的部分 圖層 圖形拖曳到繪圖頁面上。
-
如有需要,請自定義部分圖層,以符合您 Onion 圖表中的同位圖層。
-
若要變更部分圖層的方向,請選取它,然後在 [圖形 ] 功能表上 指向 [ 旋轉] 或 [翻轉]。 按兩下適當的選項來調整圖形位置。
-
若要變更部分圖層的半徑,請拖曳外側邊緣的控件控點。
-
若要變更部分圖層的粗細,請拖曳內側邊緣的控件控點。
-
-
將部分圖層拖曳到您要分割的同一層上,直到它貼齊到位,端點黏附到圖層上的連接點為止。
圖形黏附時端點會變成紅色。
-
-
若要新增文字至圖層,請選取圖層或部分圖層,然後輸入。










