當您從商務用 Skype 切換到 Microsoft Teams 時,您會發現許多類似的功能以及許多功能,希望您會喜歡!
以下是商務用 Skype 與 Teams 之間的相似處和差異處詳細說明。
|
工作 |
商務用 Skype |
Microsoft Teams |
|---|---|---|
|
聊天 (IM) |
||
|
|
|
|
|
|
|
|
|
|
|
|
|
|
|
|
|
|
|
|
|
|
|
|
|
會議 |
||
|
|
|
|
|
|
|
|
|
|
|
|
|
|
|
|
通話 |
||
|
|
|
|
行動裝置 |
||
|
|
|
商務用 Skype 的 IM 在 Teams 中稱為聊天。 您可以在 Teams 中使用表情圖示、GIF和 Meme 來增加趣味,甚至可以將聊天轉換為音訊或視訊通話! 此外,Teams 提供常設聊天室,讓您可以找到任何交談然後繼續繼續交談。
尋找連絡人並開始聊天
-
移至應用程式頂端的命令方塊。
-
輸入要尋找的人員名稱。
-
從清單中選取名稱。
-
在畫面底部撰寫您的聊天訊息,然後按 Enter。
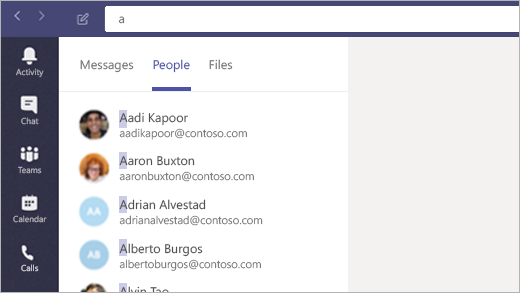
將 Teams 成為預設的 Office 聊天應用程式
由此以確定您的目前狀態資訊 (有空、忙碌、開會中) 會顯示在 Outlook 和其他 Office 應用程式中。
-
在 Team 頂端選取您的個人資料圖片,然後 [設定]。
-
選取 [一般] > [將 Teams 登記為 Office 的聊天應用程式] (需要重新啟動 Office 應用程式)。
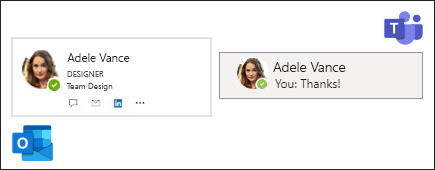
將某人加到聊天
-
在聊天中,按一下 [新增人員]
![[將人員新增至團隊] 按鈕](https://support.content.office.net/zh-tw/media/c84aa0b9-6f19-40ba-8e5d-53df1b072cb9.png)
-
輸入您要新增的人員名稱,然後按一下 [新增]。
![[將人員新增至聊天] 對話方塊](https://support.content.office.net/zh-tw/media/7884fd92-d5a6-4f58-b3d4-1ed73591817b.png)
利用表情圖示、GIF 和 Meme 增添樂趣
-
移至聊天或頻道交談底部的撰寫方塊。
-
在撰寫方塊下,進行下列其中一項動作:
-
按一下 [表情圖示]
![[表情圖示] 按鈕](https://support.content.office.net/zh-tw/media/16923144-19e5-42f3-be41-4f2a548ef973.png)
-
按一下 [GIF]
![[GIF] 按鈕](https://support.content.office.net/zh-tw/media/9ef32551-f01b-4dc3-8491-f2af7f6a982b.png)
-
按一下 [貼圖]
![[貼圖] 按鈕](https://support.content.office.net/zh-tw/media/bb9ecee8-6e42-490b-bd6b-3c94ada72893.png)
-
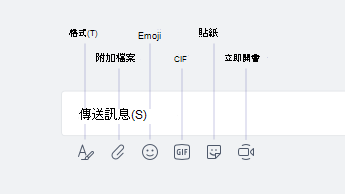
將聊天轉換為音訊或視訊通話
就像在商務用 Skype 中一樣,您可以在 Teams 中將聊天轉換為通話:
在目前的聊天中,按一下畫面頂端的 [視訊通話]![[視訊通話] 按鈕](https://support.content.office.net/zh-tw/media/70201193-9119-413e-b485-05bc56fc2836.png)
![[通話] 按鈕](https://support.content.office.net/zh-tw/media/3dbb6287-162c-414a-8502-5a55b70be3b6.png)
![[將人員新增至聊天] 對話方塊](https://support.content.office.net/zh-tw/media/f890ba85-3a5c-4112-9bf7-ae545431caa0.png)
繼續之前的交談
您可以在 Teasms 中找到之前的交談,然後繼續交談。 無論您和某人交談了多少次,都可以在同個地方繼續交談。
-
若要搜尋之前的訊息 (或人員、聊天和檔案),請使用畫面頂端的命令方塊。
-
按一下您想繼續的交談。
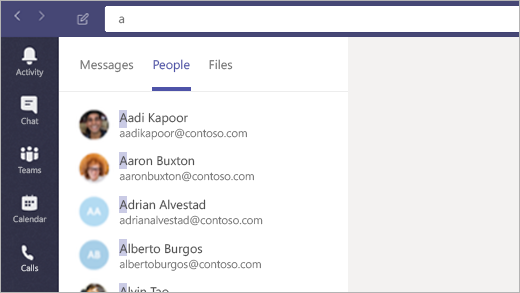
回應聊天
當有人傳送聊天給您時,工作列中的 [Teams] 圖示會亮起紅色圓圈並顯示數字。 若要查看和回應:
-
開啟 Teams。
-
按一下應用程式左側的 [聊天]
![[開啟聊天] 按鈕](https://support.content.office.net/zh-tw/media/585608f5-11ce-4851-a9d5-d3fd68a928e5.png)
-
使用中的聊天會以粗體反白顯示。
![Windows 工作列上 [Teams] 圖示](https://support.content.office.net/zh-tw/media/8edd52f6-c21a-4528-9089-1efa8ecb256f.png)
想要深入了解聊天嗎? 請瀏覽 Microsoft Teams 說明中心。
與商務用 Skype一樣,您可以在 Teams 中安排和主持線上會議,以及管理會議視窗中的聊天和人員。 更棒的是,會議是 Teams 介面的一部分,可以將所有連絡人、交談、通話和會議都放置在一個地方。
從 Outlook 排程會議
-
開啟 Outlook 並移至行事曆檢視畫面。
-
按一下檢視畫面頂端的[新增 Teams 會議]。
-
邀請人員、新增會議詳細資料,然後按一下 [傳送]。
組織外部人員可以使用來賓帳戶,或以匿名方式加入會議。
![Outlook 中的新 [Teams 會議] 按鈕](https://support.content.office.net/zh-tw/media/09255471-b811-4396-a7cb-11e6cefb030f.png)
加入會議
有好幾種方法可加入 Teams 會議:
-
從您的 Outlook 行事曆或從彈出的 Outlook 提醒。
-
在 Teams 中,按一下應用程式左側的 [行事曆]
![[會議] 按鈕](https://support.content.office.net/zh-tw/media/f788fe72-7168-45df-98c8-58ceac0a9aac.png)
加入音訊會議
在 Teams 中按一下 [加入] 後,您可以選擇要取得音訊的方法。
Teams 會自動嘗試連線您電腦的耳機或喇叭。 或者,您可以使用電話號碼撥號 (如果會議邀請中有提供)。
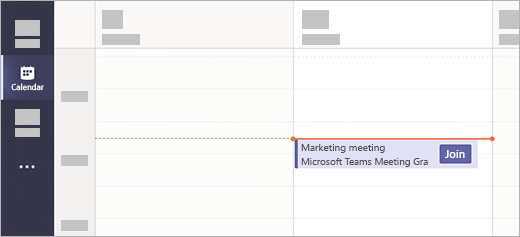
在會議中共用桌面
-
若要在會議中共用畫面、特定應用程式或檔案,按一下會議控制項中的 [共用桌面]
![[共用螢幕] 按鈕](https://support.content.office.net/zh-tw/media/36dcee31-55d2-4a2c-b993-5ee9bffdb417.png)
-
共用時,按一下畫面頂端的 [授與控制權],將掌控權交給其他人。 按一下 [取消控制] 以拿回控制權。
![顯示醒目的 [顯示您的桌面] 圖示](https://support.content.office.net/zh-tw/media/1050e1ee-421c-4338-850b-6fb417c617fe.png)
管理會議
在會議中,移至 [會議控制項],並執行下列其中一項操作:
-
按一下 [顯示交談]
![[開啟聊天] 按鈕](https://support.content.office.net/zh-tw/media/585608f5-11ce-4851-a9d5-d3fd68a928e5.png)
-
按一下 [顯示參與者]
![[顯示參與者] 圖示](https://support.content.office.net/zh-tw/media/7dfc735e-9212-45d4-9a69-4e097289203c.png)
-
按一下 [其他動作]
![[其他選項] 按鈕](https://support.content.office.net/zh-tw/media/d6c70643-162c-4414-954a-9bcb33ee4bc5.png)
![會議控制 - 醒目提示的 [管理會議] 圖示](https://support.content.office.net/zh-tw/media/300bc515-c8dc-4e24-8b55-97e031c026e4.png)
還想進一步了解會議嗎? 請瀏覽 Microsoft Teams 說明中心。
和商務用 Skype 一樣,Teams 也可以做為您的辦公室電話。 從一鍵式快速撥號到標準撥號盤,再到語音信箱存取,Teams 可以輕鬆滿足您的所有通話需求。
撥打電話
從聊天撥打電話
-
移至應用程式頂端的命令方塊,然後輸入某人的名稱。
-
選取此人以開始聊天。
-
在聊天頂端,按一下 [視訊通話]
![[視訊通話] 按鈕](https://support.content.office.net/zh-tw/media/70201193-9119-413e-b485-05bc56fc2836.png)
![[通話] 按鈕](https://support.content.office.net/zh-tw/media/3dbb6287-162c-414a-8502-5a55b70be3b6.png)
撥電話給其中一位連絡人
-
按一下應用程式左側的 [通話]
![[通話] 按鈕](https://support.content.office.net/zh-tw/media/3dbb6287-162c-414a-8502-5a55b70be3b6.png)
-
按一下 [連絡人]。
-
從人員的個人資料卡片中,按一下 [視訊通話]
![[視訊通話] 按鈕](https://support.content.office.net/zh-tw/media/70201193-9119-413e-b485-05bc56fc2836.png)
![[通話] 按鈕](https://support.content.office.net/zh-tw/media/3dbb6287-162c-414a-8502-5a55b70be3b6.png)
直接撥電話給某人
-
按一下應用程式左側的 [通話]
![[通話] 按鈕](https://support.content.office.net/zh-tw/media/3dbb6287-162c-414a-8502-5a55b70be3b6.png)
-
按一下 [撥打電話]。
-
在撥號盤上輸入該人員的電話號碼。
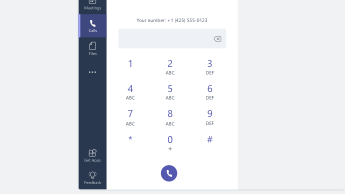
將某人加到群組通話中
目前,這項功能僅適用於以群組通話方式啟動的通話。
-
按一下畫面右上角的 [顯示參與者]
![[顯示參與者] 圖示](https://support.content.office.net/zh-tw/media/7dfc735e-9212-45d4-9a69-4e097289203c.png)
-
輸入人員的姓名或電話號碼,以將他們新增到通話中。
![會議控制 - 醒目提示的 [顯示參與者] 圖示](https://support.content.office.net/zh-tw/media/c5280399-052d-4790-948e-d16916364f23.png)
使用音訊控制項
-
在通話中,按一下 [通話控制] 功能表中的 [其他動作]
![[其他選項] 按鈕](https://support.content.office.net/zh-tw/media/d6c70643-162c-4414-954a-9bcb33ee4bc5.png)
-
使用功能表來選取您想要的喇叭、麥克風和攝影機選項。
![會議控制 - 醒目提示的 [其他動作] 圖示](https://support.content.office.net/zh-tw/media/d7dc2fb3-7abe-45fb-a7fc-eeea8d611c0c.png)
轉接電話
-
在應用程式頂端按一下您的個人資料圖片。
-
選取 [設定] > [通話]。
-
在 [自動答錄規則] 下,選擇 [轉接我的來電]。
-
選取轉發電話的目的地。
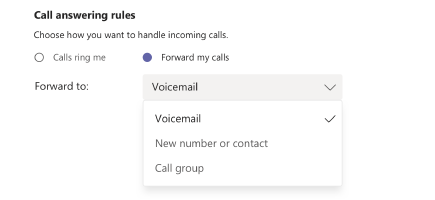
接聽來電
當 Teams 中有來電時,您會收到通知。
-
按一下 [接受視訊通話]
![[視訊通話] 按鈕](https://support.content.office.net/zh-tw/media/70201193-9119-413e-b485-05bc56fc2836.png)
-
按一下 [接受音訊通話]
![[通話] 按鈕](https://support.content.office.net/zh-tw/media/3dbb6287-162c-414a-8502-5a55b70be3b6.png)
-
按一下 [拒絕來電]

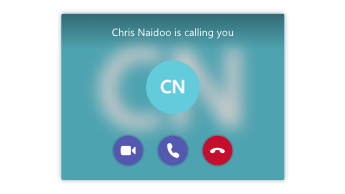
檢查語音信箱
-
按一下 [通話]
![[通話] 按鈕](https://support.content.office.net/zh-tw/media/3dbb6287-162c-414a-8502-5a55b70be3b6.png)
-
從清單中選取語音信箱。
-
使用播放控制項來聆聽或閱讀文字記錄。
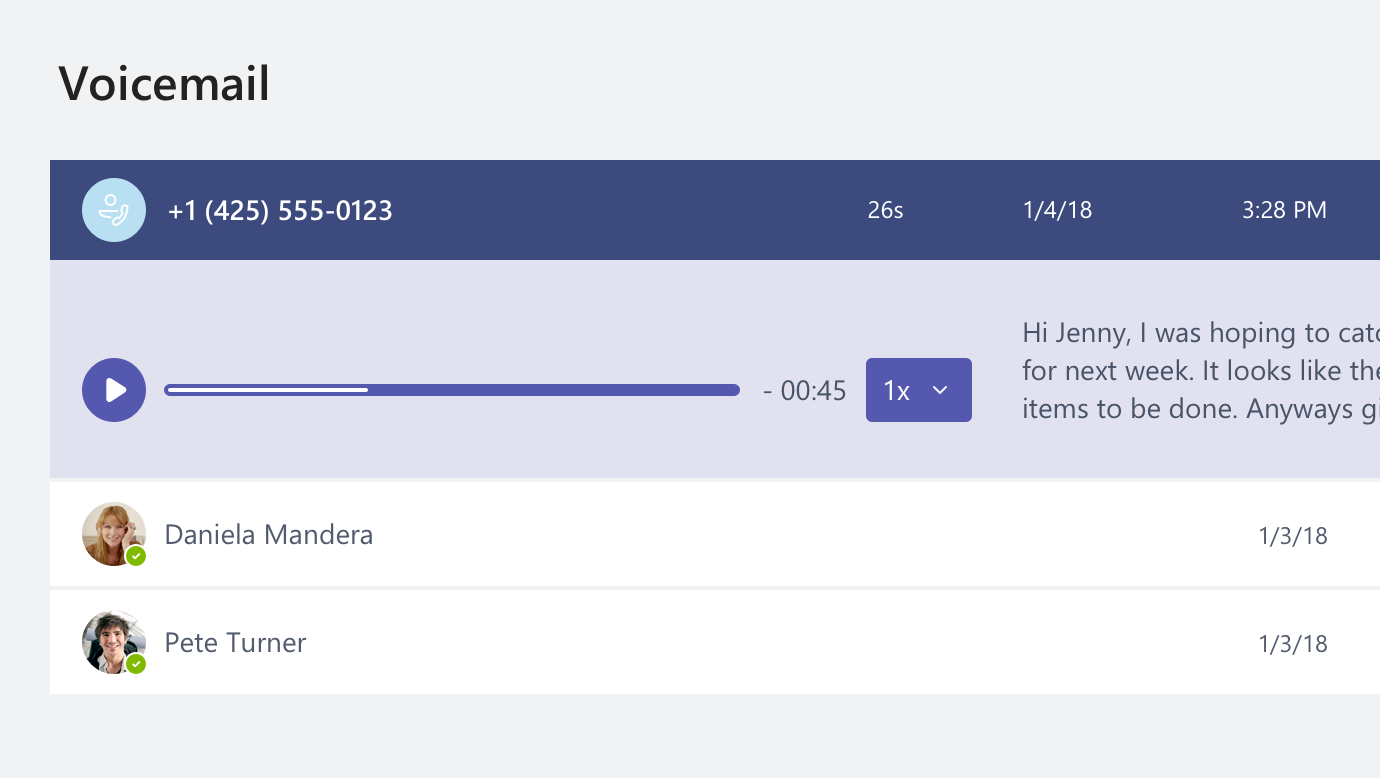
還有其他通話相關問題嗎? 請瀏覽 Microsoft Teams 說明中心。
試試看 Teams 行動裝置版! 無論您身在何處,都可以在行動裝置上登入 Teams 來聊天、通話和加入會議等。 下載行動裝置應用程式。
管理個人資料選項
-
點選畫面頂端的 [其他]
![[其他] 按鈕](https://support.content.office.net/zh-tw/media/83544aba-7275-4dba-8bd0-8ac3efcfb0ec.png)
-
點選狀態即可變更。
這個動作會更新您在執行 Teams 的所有裝置上的狀態,包括您的電腦。
-
點選 [設定] 來變更個人資料選項。
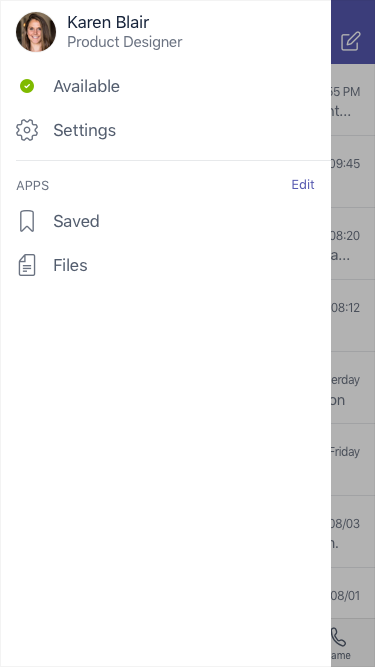
傳送訊息和撥打電話
-
點選 [聊天]
![[開啟聊天] 按鈕](https://support.content.office.net/zh-tw/media/585608f5-11ce-4851-a9d5-d3fd68a928e5.png)
-
點選畫面頂端的 [新增聊天]
![[新增聊天] 按鈕](https://support.content.office.net/zh-tw/media/db4ed006-cdaa-4702-8988-d66b7e947bc4.png)
-
在 [對象] 欄位中,輸入一或多個名稱。
-
輸入您的訊息,然後點選 [傳送]
![[傳送] 按鈕](https://support.content.office.net/zh-tw/media/7e63e0a5-61b9-4add-8b5a-98a50022c53b.png)
-
若要將聊天轉換成通話,在畫面頂端點選 [視訊通話]
![[視訊通話] 按鈕](https://support.content.office.net/zh-tw/media/70201193-9119-413e-b485-05bc56fc2836.png)
![[通話] 按鈕](https://support.content.office.net/zh-tw/media/3dbb6287-162c-414a-8502-5a55b70be3b6.png)
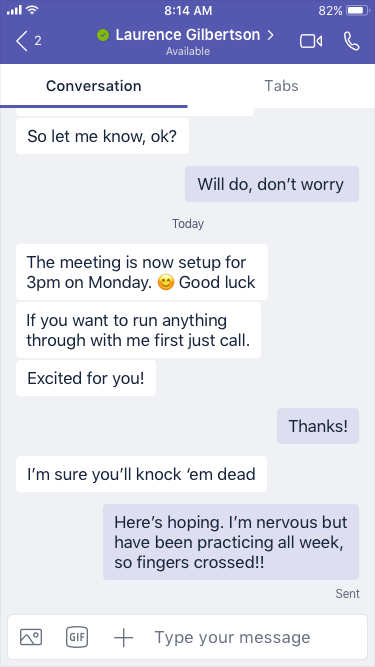
直接撥打電話
-
若要直接撥打電話給某人,請點選 [通話]
![[通話] 按鈕](https://support.content.office.net/zh-tw/media/3dbb6287-162c-414a-8502-5a55b70be3b6.png)

-
若要撥號給連絡人,請點選 [通話]
![[通話] 按鈕](https://support.content.office.net/zh-tw/media/3dbb6287-162c-414a-8502-5a55b70be3b6.png)
![行動裝置上的 [連絡人] 按鈕](https://support.content.office.net/zh-tw/media/493bdfd3-ce2d-49e6-87d5-9de5395f91d7.png)
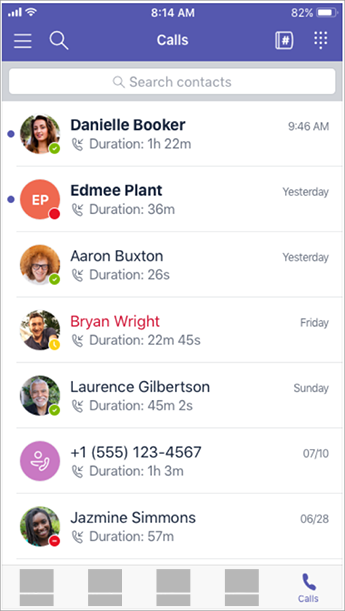
接聽來電
當 Teams 接到來電時,會彈出通知讓您知道。 點選 [接聽]![[通話] 按鈕](https://support.content.office.net/zh-tw/media/3dbb6287-162c-414a-8502-5a55b70be3b6.png)
加入會議
-
點選 [行事曆]
![[會議] 按鈕](https://support.content.office.net/zh-tw/media/f788fe72-7168-45df-98c8-58ceac0a9aac.png)
-
點選頻道或聊天會議通知中的 [加入]。
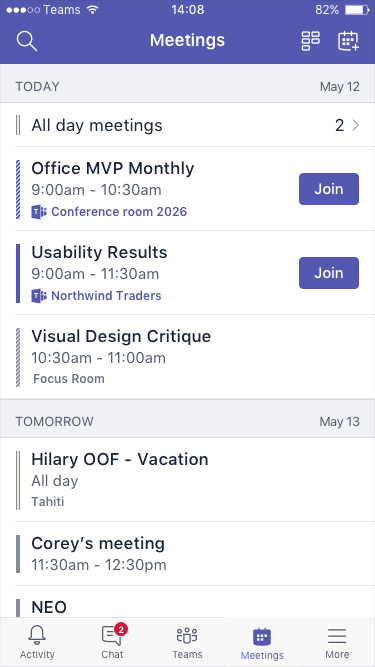
想要深入了解如何在行動裝置上使用 Teams 嗎? 請瀏覽 Microsoft Teams 說明中心。
當我嘗試登入商務用 Skype 時,我看到一則訊息說商務用 Skype 已升級為 Microsoft Teams。 這是什麼意思?
您的組織已升級到 Microsoft Teams。 雖然您仍然可以編輯、取消或加入現有的商務用 Skype會議,但您將無法使用商務用 Skype 進行聊天、撥打電話或建立新會議。 Teams 擁有許多您慣用的會議、通話和聊天功能。 請查看本文中的 [聊天 (IM)]、[會議] 和 [通話] 索引標籤,以熟悉如何在 Teams 中執行這些操作。 有關升級本身的問題,請聯繫您的服務中心或參閱貴組織提供的相關資源。
我現有的商務用 Skype 會議發生什麼情況?
升級前排定的商務用 Skype 會議仍會顯示在 Outlook 行事曆中,並常駐在商務用 Skype 中。 組織升級後建立的線上會議將常駐在 Teams 中。 在這兩種情況下,您可以按一下 Outlook 會議邀請中的連結並按照提示來加入會議。
如何變更現有商務用 Skype 會議的選項?
若要變更時間、地點、標題、主旨或與會者名單,請從 Outlook 行事曆開啟會議並如往常般進行變更。 若要變更大廳活動、簡報人員等其他選項,請執行以下動作:
-
在排定的開始時間之前,從Outlook 行事曆開啟會議,然後按一下連結來加入會議。
-
進入會議後,按一下 [其他選項]
![[其他選項] 按鈕](https://support.content.office.net/zh-tw/media/d6c70643-162c-4414-954a-9bcb33ee4bc5.png)
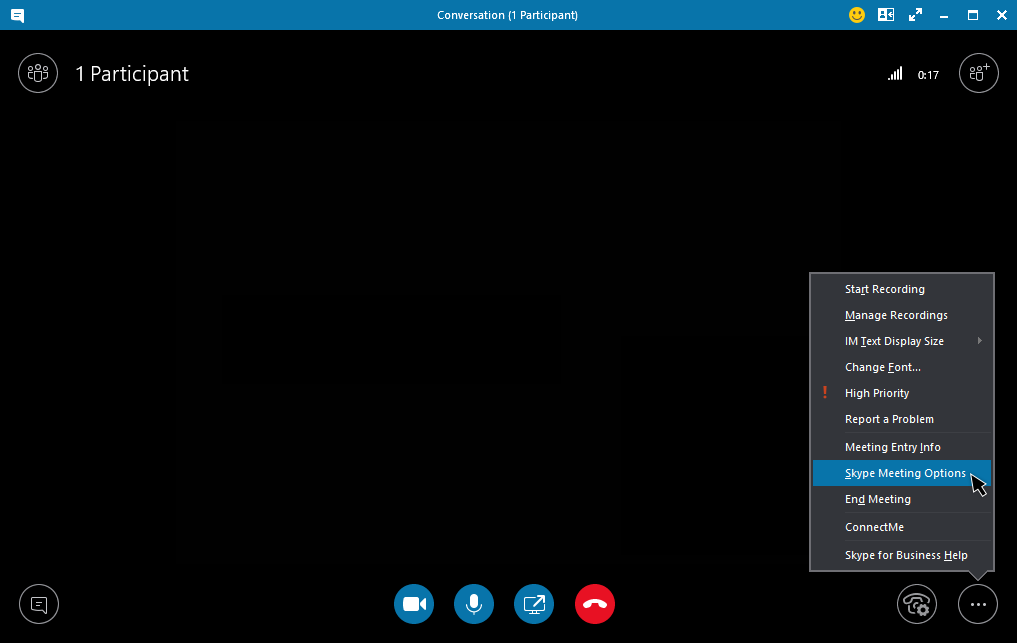
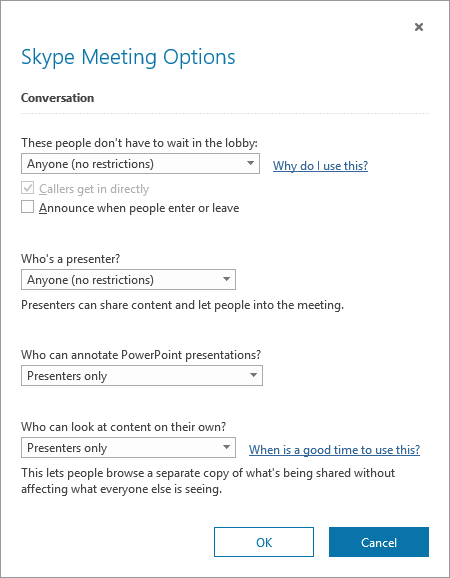
-
若要變更參與者的選項,按一下 [開啟參與者窗格] > [參與者動作]。
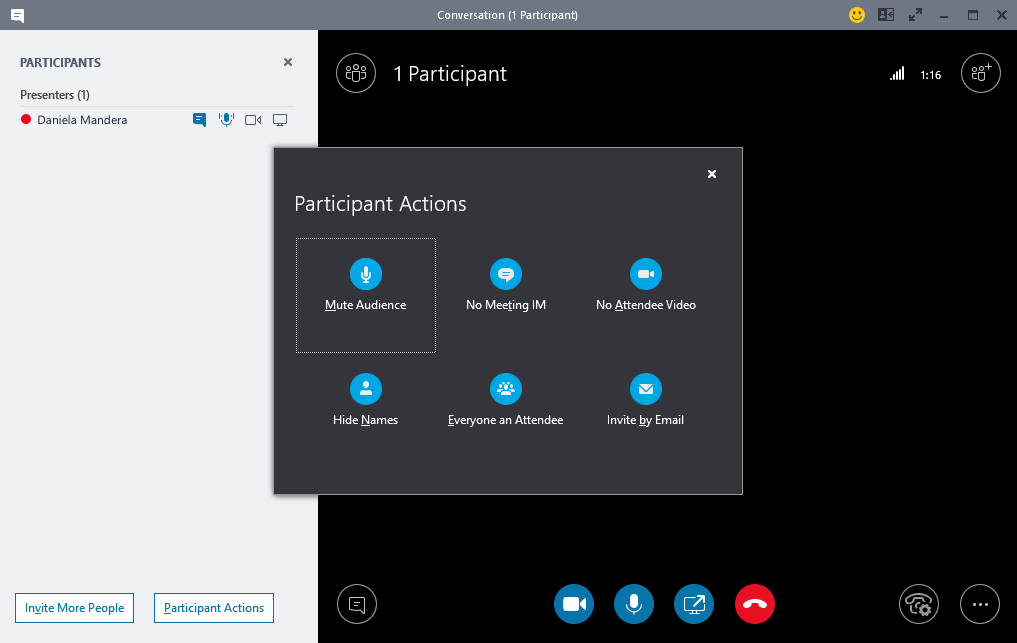
附註: 若要將現有的商務用 Skype 會議變更為 Teams 會議,您需要再次設定會議。 如需資訊,請參閱設定會議。
-
若要變更會議期間使用的音訊和視訊裝置,按一下 [通話控制項] > [裝置]。
在哪裡可以找到之前的商務用 Skype 交談、通話或語音信箱?
如果您的組織在商務用 Skype 中啟用了交談記錄功能,您就能找到這些內容。 最簡單方法是開啟 Outlook,然後移至 [交談記錄] 資料夾。
我的商務用 Skype 連絡人和連絡人群組是否會顯示在 Teams 中?
是。 在 Teams 中,按一下左側的 [聊天]。 您會在頂端看到兩個索引標籤:[最近]與 [連絡人]。 您的商務用 Skype 連絡人和連絡人群組會顯示在 [連絡人] 索引標籤中。 按一下連絡人或連絡人群組旁的 [其他選項]![[其他選項] 按鈕](https://support.content.office.net/zh-tw/media/d6c70643-162c-4414-954a-9bcb33ee4bc5.png)
何處可以深入了解 Teams 的使用方式?
有好幾種方法。 Teams 說明中心具有訓練課程和許多作法資訊。 在 Teams 中時,您可以按一下您的個人資料圖片,然後按一下 [說明],以查看類似的作法資訊並與我們的機器人聊天。











