您可以直接從 公司用或學校用 OneDrive建立新的 Office 檔。 您需要 Office Web App Server 才能查看 [新增] 功能表。 否則,就會顯示 [資料夾] 圖示。
不確定要在何處建立文件? 請參閱我應該將檔案儲存到 OneDrive 或 SharePoint 嗎?

-
選取 [新增],然後選擇您要建立的文件類型,例如 Word、Excel 或 PowerPoint。
![選取 [新增] 功能表以在商務用 OneDrive 中建立新文件的螢幕擷取畫面](https://support.content.office.net/zh-tw/media/f9d066d7-fca1-4a1b-b7a8-0d1866699fc5.png)
新檔隨即會在您選取的 Microsoft 365 網頁版 程式中開啟。 例如,選取 [ Word 檔] 隨即開啟 Word 網頁版。
提示: 沒有儲存按鈕,因為系統會自動為您儲存文件。
-
若要重新命名文件,請在標題列中按一下其名稱,輸入您要的新名稱,然後按 ENTER。
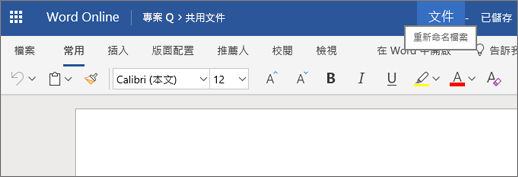
-
完成後,若要返回檔案的儲存位置,按一下檔案名稱旁的您的名稱即可。
(或按一下瀏覽器中的 [返回] 按鈕,返回檔的儲存位置。 如果您按一下 [上一步],請按一下 [重新整理],在檔案清單中查看您的新檔。
提示: 若要能夠存取所有應用程式功能,您可以切換到完整的 Office 應用程式。 例如,在 Word 網頁版中,按一下 [在 Word 中開啟],即可在 Word中繼續處理檔。
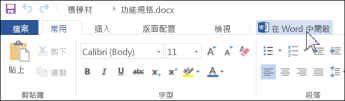
從 Office 傳統型應用程式中建立文件
您也可以在 Office 傳統型應用程式(例如 Word、 Excel或 PowerPoint)中啟動,並直接建立檔並將其儲存至 公司用或學校用 OneDrive。
-
如往常般在 Office 傳統型應用程式中啟動文件 ([檔案] > [新增],然後挑選範本)。
-
準備儲存文件時,按一下 [檔案] > [另存新檔] > [OneDrive - 您的公司名稱]。 例如,OneDrive - Contoso。
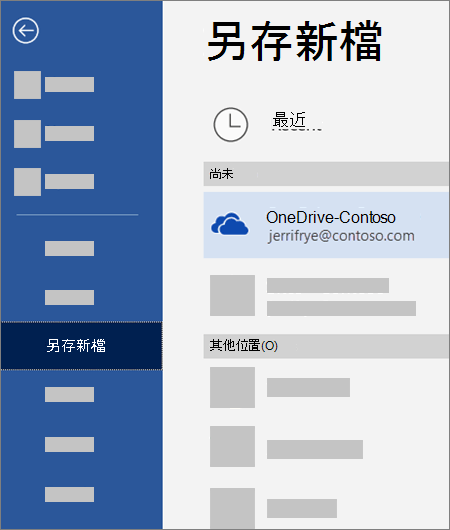
-
為檔案命名,然後按一下 [儲存]。
提示:
-
如果您沒有看到 [OneDrive - 您的公司名稱],按一下 [新增位置] > [Office 365 SharePoint]。 然後使用您的 公司或學校帳戶登入 Microsoft 365 。
-
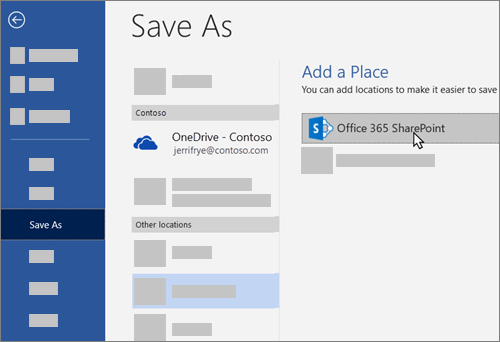
-
一旦您在單一 Office app 中新增 公司用或學校用 OneDrive 作為位置,您就可以從所有 Office app 儲存檔案。
如果您已登入 Microsoft 365,且您的訂閱包含 Office,您可以安裝最新版本的桌面應用程式。 在 Microsoft 365的頁面頂端,移至 [設定]










