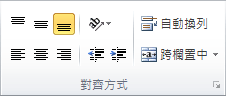您可以套用不同類型的格式設定,協助改善工作表的可讀性。 例如,您可以套用框線和底紋來協助定義工作表中的儲存格。
作法
|
|
套用儲存格框線
提示: [ 框線] 按鈕會顯示最近使用的框線樣式。 您可以按下 [ 框線 ] 按鈕 (不要按兩下箭號) 套用該樣式。 |
|
|
變更文字色彩和對齊方式
|
|
|
套用儲存格底紋
|
後續步驟
如需設定工作表格式的詳細資訊和詳細指示,請參閱下列主題:
需要更多協助嗎?
您可以隨時詢問 Excel 技術社群中的專家,或在社群中取得支援。


![[全選] 按鈕](https://support.content.office.net/zh-tw/media/b17d5aad-a936-42d8-be06-0aa30ed80309.gif)

![[字型] 群組中的 [框線]按鈕](https://support.content.office.net/zh-tw/media/7369af12-5c1e-4e02-9a28-5173bf092d89.jpg)