文件庫是網站上的一個位置,您可以在其中上傳、建立、更新及與團隊成員共同處理檔案。 每個文件庫都會顯示檔案的清單,以及檔案的重要資訊,例如誰是修改檔案的最後一個人員。 大多數網站會在您建立網站時包含一個文件庫。 例如,小組網站有一個文件庫,您可以在其中組織及共用您的檔。
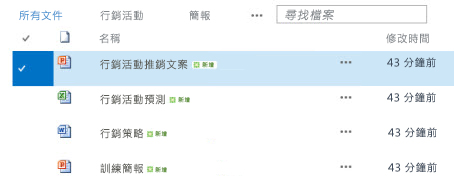
隨著您需要更多文件庫,您可以選擇幾個現成的文件庫應用程式,並將它們新增至您的網站。 您也可以透過多種方式自訂文件庫。 例如,您可以控制查看、管理及建立檔的方式。 或追蹤檔案版本,包括多少及哪種版本。 您甚至可以建立自訂的 [視圖]、[表單] 和 [工作流程],協助您管理專案和業務程式。
如果您只是想要建立或使用文件庫,且需要操作說明資訊,以下是您可以執行的常見及實用工作。
-
在文件庫中設定許可權和高級設定 瞭解 SharePoint 中的許可權等級
-
使用中繼資料管理大型檔和記錄庫 (請參閱 受管理的中繼資料簡介)
Contoso 在 Contoso 建立小組網站,讓他們規劃管理專案和檔。 他們挑選網站擁有者來管理網站。 當使用者新增至網站的 [擁有者] 群組時,網站擁有者會取得「完全控制」許可權等級。 她共用該網站,並給予每個人對其進行貢獻的許可權。 小組決定使用文件庫來管理新聞發佈、預算檔案、合同、提案及其他團隊檔。
網站擁有者上傳重要的檔,以取得團隊開始使用文件庫做為中心位置。 然後,她開啟 [版本設定],讓小組記錄檔案的發展方式,並視需要還原先前的版本。 網站擁有者也會將標準範本新增至文件庫中的行銷報表、銷售合同、活動方案和預算工作表。 每個範本都包含公司標誌,以及每個人都同意使用的格式。 當成員從文件庫建立新檔案時,他們可以輕鬆選取要使用的範本。
當小組成員在檔上新增檔案並進行共同作業時,他們會透過新增欄及建立視圖來整理文件庫,以協助他們快速找到檔。 例如,網站擁有者新增「專案名稱」欄,讓成員可以依據該資料行篩選或排序。 其他小組成員新增依會計季度分組的公用視圖,以及篩選在六個月內到期的合同。 每個成員也會建立個人檢視,協助他們快速找到資訊並完成工作。
在員工會議中進行過許多討論之後,小組決定在文件庫層級設定提醒,每週報告更新一次。 根據需要,每個成員都可以決定如何在特定檔案上設定其他提醒或 RSS 摘要。
![醒目提示 RSS 警示的 [文件庫] 索引標籤](https://support.content.office.net/zh-tw/media/c83902b1-9df4-45cd-9c0f-13bd215728ad.png)
小組也會在這項新的共同作業中承諾發揮重要的「最佳做法」。 當成員想要共用文件時,他們可以抵禦將檔附加到電子郵件訊息的誘惑,而是透過電子郵件傳送檔的連結。 您可以從文件庫輕鬆建立連結的電子郵件,並將人員指向小組網站上的最新版本。
此小組的主要職責是建議行銷活動,以促進銷售和收入。 當團隊成員開發新的行銷活動方案時,他們會共同撰寫檔並追蹤檔案的次要版本。 共同撰寫可讓多人同時編輯檔,而不需要擔心協調變更。 如果在檔的某個版本中出現錯誤,他們就可以還原舊版。 完成行銷活動方案後,他們就可以建立主要版本,然後將其傳送給其法律部門及其主管進行核准。 檔案獲核准後,公司中的其他員工就可以查看檔案。
網站擁有者會研究線上檔與訓練,並瞭解如何設定工作流程、將其與文件庫建立關聯,以及自動收集意見反應、收集簽名及發佈最終檔的程式。
在使用三個月之後,文件庫和網站已成為行銷團隊的重要專案,可協助改善其企業的生產力與知名度。 他們不想在沒有的情況下工作,也想探索其他使用 SharePoint 技術來進一步共同作業的方法。
以下是一些使用文件庫的方式,並使其更適合您的群組, (從基本到更高級的) 進行整理:
使用及建立視圖 您可以使用 檢視 來查看文件庫中最重要的檔案或最符合用途的檔案。 文件庫的內容不會變更,但每個視圖都會組織或篩選檔案,讓您更容易找到這些檔案,並以有意義的方式流覽。 如需有關視圖的詳細資訊,請參閱 建立、變更或刪除清單或文件庫的視圖。
![已選取 [修改視圖] 的 [圖片庫] 檢視列](https://support.content.office.net/zh-tw/media/1ee80c99-b46f-4bb1-945a-e90315f0b4d3.png)
追蹤版本 如果您需要保留舊版檔案,文件庫可協助您追蹤、儲存及還原檔案。 您可以選擇以相同方式追蹤所有版本。 或者您可以選擇將部分版本指定為主要版本 (例如在手冊中加入新章節),以及將部分版本指定為次要版本 (例如修正拼字錯誤)。 若要協助管理儲存空間,您可以選擇要儲存的每個版本類型編號。
提示: 如果您的小組打算使用共同撰寫,我們建議您在文件庫中至少開啟主要版本設定,就像是因為有人在進行共同撰寫的文件庫中進行錯誤,並上傳相同名稱的檔。 如此一來,即使變更遺失,也可以還原到舊版的文件。
如需有關版本設定的詳細資訊,請參閱 啟用和設定清單或文件庫的版本設定。
共同撰寫或取出檔案 當您從文件庫編輯 Microsoft Word 或 PowerPoint 檔而不將它簽入時,其他人可以同時編輯它, (的共同撰寫) 。 當您 簽出 檔案時,請確定只有一個人可以編輯該檔案,直到該檔案簽入為止。 您可以在包含機密檔的文件庫中,或當您想要仔細追蹤檔的演變時,將檔取出。 但請注意,需要結帳才能讓人不可能共同撰寫檔。 使用取出時,系統會提示人員留下有關其在檔中所變更之內容的批註,但取出也會減緩編輯和審閱程式的速度。 如需詳細資訊,請參閱檔共同作業 及共同撰寫 ,或取出 、存回或放棄文件庫中檔案的變更。
從桌面程式編輯檔案 在 SharePoint 網站上儲存檔時,您可以直接從相容的桌面程式(例如 Microsoft Word 或 PowerPoint)建立、編輯及共同撰寫檔,而不需要移至網站。 例如,當其他人正在編輯 PowerPoint 簡報時,您可以同時進行編輯 (也稱為共同撰寫) 。 您也可以直接從 PowerPoint 管理簽入及簽核。 此外,您可以使用 公司用或學校用 OneDrive 或 Outlook 將文件庫內容離線,並從遠端位置進行處理,然後在返回線上時順暢地同步處理變更。
隨時掌握變更狀況 若要在文件庫中的檔變更、設定通知、訂閱 RSS 摘要,或追蹤檔時保持更新。 警示、RSS 及追蹤的主要差異是您會收到通知的位置。 通知與 RSS 摘要都會通知您更新,而且這兩者都可讓您自訂您收到的資訊。 您可以設定通知或 RSS,找出文件庫中任何變更的時間。 如果您只關心特定檔,請設定提醒或追蹤檔。 警示可能會以電子郵件或文字訊息的方式抵達。 RSS 通知會送達您可以在 Outlook 或其他新聞摘要閱讀程式中讀取的合併摘要。 如果您追蹤檔,您的新聞摘要 (如果貴組織使用的是新聞摘要) ,就會在您的新聞摘要中收到通知。 如需通知的詳細資訊,請參閱 建立提醒或訂閱 RSS摘要。
要求核准文件 您可以要求檔必須經過核准,才能讓所有人都能看到。 文件在由擁有核准與拒絕權限的人員核准或拒絕之前,都會維持在擱置狀態。 您可以控制哪些群組的使用者可以在文件核准之前檢視文件。 如果您的文件庫包含需要先完成才能讓其他人查看的重要指導方針或程序,這個功能會很有用。
設定許可權 SharePoint 群組和許可權等級可協助您有效地管理內容的存取權。 根據預設,文件庫的許可權、文件庫中的資料夾以及檔都是從網站繼承而來。 將唯一許可權指派給特定文件庫或檔,可協助您保護機密內容(例如合同或預算資訊),而不限制對網站其餘部分的存取權。 如需許可權的詳細資訊,請參閱 瞭解 SharePoint 中的許可權等級。
建立工作流程 文件庫或內容類型可以使用您的組織已針對商務程序定義的工作流程,例如管理文件核准或檢閱。 您的群組可以將業務程式套用至其檔(稱為「工作流程」),這會指定需要採取順序的動作,例如核准檔。 SharePoint 工作流程是一種透過一系列動作或工作來自動移動檔或專案的方式。 預設有三個工作流程可供文件庫使用:核准 (將文件路由傳送給一群人員以供核准);收集意見反應 (將文件路由傳送給一群人員以取得意見反應,然後將文件傳回給起始該工作流程的人員來完成工作流程);以及收集簽章 (將文件路由傳送給一群人員來收集他們的數位簽章)。
附註: 只有三態工作流程可在 SharePoint Foundation 中使用。
如需有關工作流程的詳細資訊,請參閱 關於 SharePoint 隨附的工作流程。
定義內容類型 如果您的群組使用數種類型的檔案 (例如工作表、簡報及文件),您可以透過啟用及定義多種內容類型來擴充文件庫的功能。 內容類型可增加跨多個文件庫的彈性與一致性。 每個內容類型都可以指定範本,甚至 工作流程 處理常式。 範本可做為起點,用於格式化和任何重複使用文字,以及用於套用至該類型文件的內容 (例如部門名稱或合約號碼)。
稽核追蹤 如果您有一組機密檔案,且有説明您瞭解檔的使用方式,您可以定義一個原則,讓您啟用審核追蹤事件(例如檔案變更、複本或刪除)。
設定原則 原則設定:啟用檔過期、自動刪除,或定期審閱 (透過已達到指定年齡之檔的工作流程) 。 隨著文件庫的演變,使用這些處理設定可以節省時間和精力,因為嘗試手動清除已壓縮的硬碟空間,或避免超過配額限制。
附註: 在 SharePoint Foundation 中不提供原則設定。
使用文件中心網站 當您想要建立、管理及儲存大量文件時,您可以使用 [文件中心] 網站。 檔中心是設計來充當管理許多檔的集中式知識庫。 功能(例如中繼資料和樹狀檢視流覽、內容類型及網頁元件)可協助您組織及取得檔。 「內容管理監管」可以快速設定中繼資料導向的導覽,讓大多數文件庫都能順利執行,而不需明確建立索引。 或 [內容管理監管] 可以建立索引,以針對更廣泛的篩選和視圖加強效能。 您可以使用檔中心網站做為撰寫環境, (使用者取出檔案並取出檔案,並為這些檔案建立資料夾結構,) 或 [內容封存] (,而使用者只需要查看或上傳檔) 。
附註: 在 SharePoint Foundation 中無法使用 [檔中心]。
您在文件庫中組織檔案的方式取決於您的群組需求,以及您想要儲存及搜尋資訊的方式。 部分規劃可協助您設定最適合您群組的結構。 文件庫有數個功能,可協助您在一個文件庫中處理多個檔案。 不過,多個文件庫可能會更適合您的群組。
您可能會想要讓一個文件庫滿足多種需求。 例如,您可能會在同一個群組中有數個專案,或多個群組共同處理同一個專案。 在下列情況中,請考慮使用單一文件庫:
-
您的群組需要查看相同檔案集的摘要資訊或不同的視圖。 例如,經理可能想要查看依部門或到期日分組的所有檔案。
-
使用者想要在網站的同一個位置中搜尋檔案。
-
您想要將相同的設定套用至檔案,例如追蹤檔案版本或需要核准。
-
使用文件庫的群組會共用類似的特性,例如相同的許可權等級。
-
您想要分析試算表中檔案的相關資訊,或接收檔案的合併更新。
若要高效地使用一個文件庫中的檔,您可以新增欄、定義視圖或建立資料夾,來整理文件庫中的檔案。
您可能會想要在您想要儲存與管理的檔案集合,或使用檔案的人員群組之間有明顯差異時,建立多個文件庫。 在下列情況中使用多個文件庫:
-
您想要儲存和管理的檔案類型各不相同,而且您不希望人們經常查看檔案的摘要,或同時搜尋檔案。
-
使用這些檔案的人員群組各不相同,且具有明顯不同的許可權等級。
-
您需要將不同的設定(例如 [版本設定] 或 [核准])套用至不同的檔案集合。
-
您不需要同時分析檔案或接收檔案的合併更新。
-
您想要為建立新檔案提供不同的選項群組,或者您想要以不同的順序顯示文件庫 [新增] 功能表上的選項。
以下是一些可讓您更有效率地使用多個文件庫的方法。
設定網站範本和欄 如果您的組織想要在其文件庫中建立一些一致的設定,可以設定網站範本和網站欄。 您可以跨多個文件庫共用這些設定,因此您不需要每次都重新建立設定。
傳送檔案至其他位置 如果您想要在多個文件庫中提供檔案,您可以將檔案儲存在一個文件庫中,然後傳送複本至其他文件庫。 您可以選擇在對原始檔案進行變更時,提醒您更新檔的任何複本。
建立文件庫範本 如果您想要為文件庫建立一些統一的設定或重複使用各個文件庫的特徵,您可以將文件庫另存為範本。 文件庫範本可作為您網站上 [新增應用程式] 頁面上的選項。
有數種方式可整理文件庫中的檔案。 您可以新增欄、定義視圖,以及建立資料夾。 每個方法都有自己的優點,您可以將每個方法結合在一起,以符合文件庫和小組的獨特需求。
根據預設,文件庫會追蹤檔案的名稱,以及檔案狀態的相關資訊,例如檔案是否已存回。 不過,您可以指定其他欄,協助您的群組分類及追蹤檔案,例如行銷活動名稱或專案編號,或其他對您的小組很重要的資訊。 您所建立的欄類型有數個選項,包括單一文字行、選項的下拉式清單、從其他欄計算的數位,或是您網站上人員的名稱和圖片。
欄提供欄標題,讓使用者可以輕鬆地排序及篩選檔。 當您在文件庫中顯示檔案時,您可以透過指向欄名,然後按一下名稱旁邊的向下箭號,暫時排序或篩選檔案。 如果您需要以某種特定的方式來查看檔案,但是您在下次查看文件庫時必須重複這些步驟,這會很有説明。
如需新增欄的詳細資訊,請參閱 建立、變更或刪除清單或文件庫中的欄。
使用者通常會想要查看:與特定專案相關的所有檔、屬於特定部門的所有檔,還是依到期的月份對檔進行分組? 如果您想要經常以某種特定的方式來查看檔案,您可以定義一個視圖。 您隨時都可以使用此視圖來處理文件庫。 當您建立視圖時,會將它新增至位於 [文件庫] 功能區中的 [目前視圖] 下拉式清單中。
文件庫視圖是在頁面上顯示文件庫中專案的欄選取範圍,通常會定義特定的排序次序、篩選、群組及自訂版面配置。 文件庫可以有個人檢視和公用視圖。 在網站上指派給 [成員] 群組的任何人, (都擁有 [Contribute] 許可權等級) 可以建立個人檢視,以特定方式查看檔案,或只篩選出他們想要查看的檔案。 如果您有設計文件庫的許可權,您可以建立可供任何人查看文件庫時使用的公用視圖。 您也可以將任何公開的視圖設為預設視圖,讓人員能夠自動看到該文件庫的視圖。
如果您群組的成員要查看行動裝置上的文件庫,您甚至可以建立行動裝置視圖,提供限制,例如顯示在視圖中的專案數,這些限制是裝置的頻寬與限制的最佳。
如需有關視圖的詳細資訊,請參閱 建立、變更或刪除清單或文件庫的視圖。
資料夾是可以用來將文件庫或清單中的內容進行分組及管理的容器。 如果文件庫已啟用資料夾,您可以將資料夾新增至大多數類型的文件庫。 如果您的文件庫包含許多專案,資料夾也會提高存取這些專案的效率。 當您建立資料夾時,您同時在幕後建立一個內部索引。 這個內部索引也是針對根資料夾或文件庫或清單的最上層建立。 當您存取資料夾中的項目時,您同時有效率地使用此內部索引存取資料。
如果文件庫包含許多可以特定方式組成群組的專案,您可以使用資料夾來組織文件庫中的內容。 更好的群組範例包括專案、團隊、部門、產品類別、年齡範圍、字母清單,以及依字母順序排列的子群組 (A-C、D-link 等等) 。 資料夾可協助使用者以熟悉的方式來掃描及管理大量檔案。
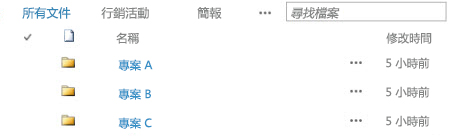
根據預設,啟用資料夾的文件庫會顯示文件庫預設視圖中的資料夾,不含任何篩選。 這很實用,因為使用者可以在插入新檔時選擇適當的資料夾。 顯示所有資料夾也會使專案不會在文件庫中的資料夾以外新增不正確的可能性。 您可以使用 [文件庫] 功能區上的 [ 開啟方式] 瀏覽器 命令,輕鬆地將檔重新組織至不同的文件庫資料夾。
附註: 您可以將文件庫視圖設定為 只依指定準則排序,在這種情況下,資料夾不會出現在視圖中的任何專案之前。 如果您想讓使用者輕鬆找到正確的資料夾,您可能不想使用這個視圖排序選項。
雖然在網站導航中不會顯示文件庫資料夾,但網站擁有者或擁有設計網站許可權的使用者可以啟用樹狀檢視(在網站導航中顯示 [ 網站內容 ] 區段),並讓您展開、折迭並輕鬆流覽文件庫的資料夾。
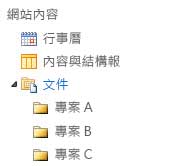
如需資料夾的詳細資訊,請參閱 在文件庫中建立資料夾 或刪除文件庫 中的資料夾。
所有這三種方法都可以共同作業。 您在文件庫的預設視圖中用來追蹤檔的欄,可以用來建立包含多個篩選準則的視圖。 只要按一下欄標題,即可在引發熱烈的 [內容] 中找到內容,即可動態排序和篩選視圖。 如果在文件庫中定義了資料夾結構,您可以在建立或修改視圖時,透過設定 [資料夾] 區段中的 [顯示所有專案時顯示所有專案] 選項來「平展」文件庫視圖。 每個方法都可以對另一個方法進行補充,以便在適當的時間為您取得正確的內容,並以正確的方式提供給您。
當您建立新網站時(例如小組網站中的 [文件庫]),系統會為您建立一些文件庫。 您可以針對您的目的自訂這些文件庫,或者您可以建立自己的其他文件庫。 每個類型的文件庫都有特定的用途,還有一些不同的行為和功能組。
重要: 您的網站上可能有較少或更多的文件庫可用,這取決於您的網站所依據的 SharePoint 版本、貴組織訂閱的 Microsoft 365 方案,或您的網站是否已啟用特定功能。
資產庫 若要共用及管理數位媒體資產(例如影像、音訊和影片檔案),請使用資產庫。 資產庫能讓使用者更容易發現並重複使用其他人已建立的數位媒體檔案,例如標誌和公司影像。 資產庫也提供可讓您管理和流覽媒體資產的屬性和視圖(例如縮圖和中繼資料關鍵字)的內容類型。 例如,您可能會想要從應用程式管理並儲存品牌影像,以及可重複使用的內容片段,讓它們在整個企業中都能使用並持續使用。
儀表板文件庫 包含網頁元件頁面、含狀態清單的網頁元件頁面,以及已部署 PerformancePoint 的儀表板。
資料連線庫 若要簡化資料連線的維護與管理,請使用資料連線庫。 資料連線庫是儲存 Office 資料連線 (ODC) 檔案的集中位置。 這些檔案 ( .odc) 包含如何尋找、登入、查詢及存取外部資料源的相關資訊。 在資料連線庫中集中使用 ODC 檔案,也可讓您從 SharePoint 網站中共用、管理及搜尋資料連線檔案,並有助於確保商務資料和報表(尤其是試算表)維持一組一致的值,以及公式結果為「一個真實的版本」。
附註: 若要簡化 PerformancePoint 的資料連線檔案的維護與管理,請使用 PerformancePoint 的資料連線文件庫。 在這個文件庫中,您可以將 ODC 和通用資料連線儲存 (UDC) 檔案。
文件庫 針對許多檔案類型(包括檔和試算表),請使用文件庫。 您可以將其他類型的檔案儲存在文件庫中,但由於安全原因,有些檔案類型會遭到封鎖。 當您使用未封鎖的程式時,您可以從文件庫建立這些檔案。 例如,您的行銷小組可能會有自己的文件庫來規劃資料、新聞發佈及發佈。
表單庫 如果您需要管理一組以 XML 為基礎的商務表單,請使用表單庫。 例如,您的組織可能會想要針對費用報表使用表單庫。 設定表單庫需要 XML 編輯器或 XML 表單設計程式(例如 Microsoft InfoPath)。 [填寫物件] 的表單只是一個 .xml 檔案,其中包含 (的資料,且只包含在表單中輸入的資料) (例如費用日期和金額)。 組成費用報表的其他專案,由表單範本提供。 在使用者填寫表單之後,您可以合併表單資料,或將其匯出以進行分析。
圖片庫 若要共用數位圖片或圖形的集合,請使用圖片庫。 雖然圖片可以儲存在其他類型的 SharePoint 文件庫中,但圖片庫有數個優點。 例如,從圖片庫中,您可以在投影片放映中查看圖片、將圖片下載到電腦,以及使用相容的圖形程式(例如 Microsoft 畫圖)編輯圖片。 如果您想要儲存團隊活動或產品啟動的圖片,請考慮建立圖片庫。 您也可以從您網站上的其他位置(例如從 wiki 和網路日誌)連結至文件庫中的圖片。
錄製文件庫 若要保留中央儲存庫以儲存及管理貴組織的記錄或重要的商務檔,請使用記錄庫。 例如,您的組織可能需要遵循需要有組織的程式管理相關檔的合規性規範。 記錄中心網站可以包含多個記錄庫來儲存不同類型的記錄。 您可以針對每個文件庫設定原則,決定要儲存哪些記錄、如何路由及管理檔,以及這些記錄必須保留多長時間。
報表文件庫 若要簡化網頁的建立、管理及傳遞、檔和關鍵效能指標 (KPI) 的度量和目標,請使用報表文件庫。 報表文件庫是一個集中位置,您可以在其中建立及儲存報表(例如 Excel 活頁簿和儀表板頁面)。 當您將 Excel 活頁簿發佈到報表文件庫時,您可以在瀏覽器視圖中開啟該活頁簿,這是一種查看活頁簿但不將其新增至網頁元件頁面的便利方式。
流程圖文件庫 (公制與美制單位) 若要儲存及共用圖表處理檔,例如使用 Microsoft Visio 建立的檔,請使用流程圖文件庫。 [公制] 和 [美制單位] 文件庫是針對其各自的測量而量身定制。
Wiki 頁面庫 若要建立已連接 wiki 頁面的集合,請使用 wiki 頁面庫。 Wiki 能讓多人以容易建立及修改的格式收集資訊。 您也可以將包含圖片、表格、超連結及內部連結的 wiki 頁面新增至文件庫。 例如,如果您的小組為專案建立 wiki 網站,網站可以在一系列的頁面之間儲存秘訣和訣竅。
附註: 視您的網站和設定而定,會自動為您建立其他系統文件庫,例如 [樣式庫]、[網站資產] 庫及 [網站頁面] 文件庫。 不過,您無法透過使用者介面建立這些特定的文件庫。










