附註: 我們想要以您的語言,用最快的速度為您提供最新的說明內容。本頁面是經由自動翻譯而成,因此文中可能有文法錯誤或不準確之處。讓這些內容對您有所幫助是我們的目的。希望您能在本頁底部告訴我們這項資訊是否有幫助。此為英文文章出處,以供參考。
在表單中設計不同檢視,即可為使用者提供查看資料的不同方式 (可根據想要建立的表單類型或是為其呈現表單的使用者類型)。例如,您可以使用多重檢視:
-
簡化較長且複雜的表單 (如冗長的調查),方法是將其分割成使用者可以按 [下一步] 及 [上一步] 按鈕進行導覽的多個頁面。
-
根據人員在組織中的角色,為不同的人員顯示表單的不同版本 (如處理保險給付時附上保單持有人、業務及理賠人員看法)。
-
建立表單的易列印檢視。
相同 InfoPath 表單中的所有檢視,都共用相同的資料。因此,若表單有兩個檢視,且其中一個具有電子郵件地址文字方塊,則可以將該文字方塊複製至第二個檢視。當使用者在其中一個檢視中輸入其電子郵件地址時,該電子郵件地址就會自動出現在另一個檢視中。
本文內容
檢視簡介
使用者經驗
表單使用者預設可以從功能區的 [檢視]/[頁面檢視] 群組選取想要的檢視,以切換檢視。每個檢視都會依其名稱列出,並會反白顯示使用中的檢視。所有檢視皆會列出,但 [檢視內容] 對話方塊上未核取 [填寫此表單時顯示於檢視功能表] 核取方塊的檢視除外。
如果檢視沒有顯示在此表單中的 [檢視] 功能表上選取核取方塊,不會出現在 [常用] 索引標籤上的 [頁面檢視] 群組。這是用於案例中,您不使用者可存取檢視以外,填寫您想要的項目。例如,用來收集意見反應瞭解應徵人員表單可能會有與其相關聯的三個不同的使用者角色,另一個用於招募,一個是面試,還有一個僱用經理。每個使用者角色,您可以設計表單的位置略有不同的檢視。
附註: 對使用者隱藏一些檢視的功能,不是安全性功能。若使用者知道如何存取 XML 資料本身,還是可以看到資料。
為有助於避免面試者切換到招募者或錄用主管的檢視,您在設計招募者與錄用主管檢視時,可以開啟 [檢視內容] 對話方塊,並清除 [填寫此表單時顯示於檢視功能表] 核取方塊。
附註: 在 [表單] 選項中,切換檢視可以填寫的表單,在網頁瀏覽器中的使用者停用。按一下 [檔案] 索引標籤的資訊,按一下 [表單選項],然後按一下然後在 [網頁瀏覽器] 區段中,清除 [檢視] 核取方塊。
若要自訂檢視切換經驗,請依本文稍後所述在表單中新增檢視切換按鈕。
設計考量
當您設計新的檢視時,通常需要執行下列工作:
-
規劃檢視。
規劃每個檢視,以及規劃在特別考量下列項目時它們將如何搭配運作:
-
第一次開啟表單時,應該顯示哪一個檢視?
-
使用者是否需要使用多個檢視?他們如何在這些檢視之間移動?
-
有任何檢視需要是唯讀嗎?
-
使用者是否可從 InfoPath 表單列印任何檢視?
-
填入檢視。
當您在表單中新增檢視時,會從頁面配置範本開始。您可於此處從功能區的 [插入] 索引標籤,新增版面配置表格以建構表單,並從 [常用] 索引標籤的 [控制項] 群組中新增控制項。
您也可以從 [欄位] 工作窗格拖曳適當的欄位,在與用於其他檢視中的控制項共用相同欄位的新檢視中新增控制項。
-
自訂導覽經驗。
使用者可如何導覽表單?使用者是否知道切換檢視的預設命令之意義?預設命令是否就已足夠,或是否希望使用者可按一下表單上直接出現的按鈕以切換檢視?若使用者按一下按鈕,則您要使用索引標籤式使用者介面或是 [上一步] 及 [下一步] 按鈕?針對列印檢視,您希望使用者一次列印所有檢視,或是只列印使用中的檢視?
頁面設計索引標籤上的檢視群組
在功能區之 [頁面設計] 索引標籤的 [檢視] 群組中,您可新增或刪除檢視,或切換不同的檢視。若要自訂所選檢視的設定及行為,請按一下 [內容] 按鈕以開啟 [檢視內容] 對話方塊。
您也可以建立列印檢視,並且先建立要在列印表單檢視時出現的列印檢視,然後透過 [檢視內容] 對話方塊將其指定給現有檢視,以建立該列印檢視與現有檢視之間的關聯。您也可以在 [檢視內容] 對話方塊的 [列印格式設定] 及 [版面設定] 索引標籤上,指定列印檢視的自訂列印選項 (如頁首、頁尾及頁面邊界)。
新增檢視
使用下列程序即可將其他檢視新增至表單。
-
按一下 [頁面設計] 索引標籤,然後按一下 [檢視] 群組中的 [新增檢視]。
-
輸入檢視的名稱,然後按一下 [確定]。
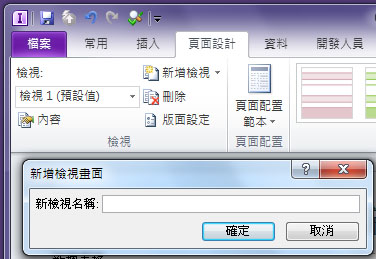
-
若要開啟 [檢視內容] 對話方塊,請按一下 [頁面設計] 索引標籤,然後按一下 [檢視] 群組中的 [內容]。
-
在 [檢視內容] 對話方塊中,變更或指定該檢視所要的設定或選項,然後按一下 [確定]。
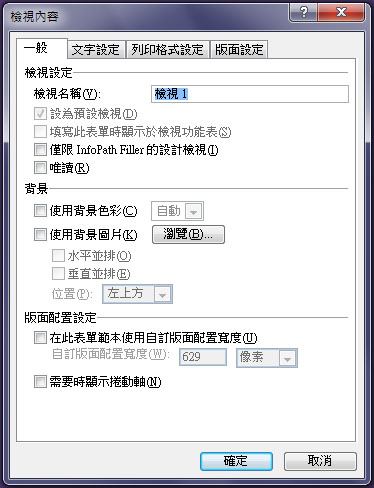
-
在工作區中,藉由新增版面配置表格和控制項來設計檢視。
如果您想要現有檢視的新檢視的設計,開啟現有的檢視,按下CTRL + A以選取檢視中的所有項目,然後按CTRL + C將選取範圍複製到剪貼簿。從 [頁面設計] 索引標籤上的 [檢視] 群組中的 [檢視] 清單中選取 [新增] 檢視、 刪除檢視中的預先填入的內容,然後按 CTRL + V 以貼上新的檢視選取項目]。
刪除檢視
刪除檢視之後即無法再復原或還原檢視。若在只有一個檢視的表單中刪除了預設檢視,則 InfoPath 會自動建立一個新的預設檢視。若在具有多重檢視的表單中刪除了預設檢視,則 InfoPath 會將預設檢視狀態指定給檢視清單中的下一個檢視 (檢視清單會顯示於 [頁面設計] 索引標籤之 [檢視] 群組中的 [檢視] 清單內)。
-
在 [頁面設計] 索引標籤之 [檢視] 群組中的 [檢視] 清單中,選取想要刪除的檢視。
-
在 [頁面設計] 索引標籤上,按一下 [檢視] 群組中的 [刪除]。
-
系統提示您刪除檢視時,請按一下 [是]。
變更預設的檢視
每個表單都有一個預設檢視。當使用者開啟以您的表單為基礎的表單時,便會看見此檢視。若您為表單建立了自訂檢視,則可以從這些可用檢視中選擇使用者的預設檢視。
-
在 [頁面設計] 索引標籤之 [檢視] 群組的 [檢視] 清單中,選取想要設為預設檢視的檢視。
-
在 [頁面設計] 索引標籤上,按一下 [檢視] 群組中的 [內容]。
-
選取 [設為預設檢視] 核取方塊,然後按一下 [確定]。
若表單只有一個檢視,則會自動指定該檢視為預設檢視。
重新命名檢視
-
在 [頁面設計] 索引標籤之 [檢視] 群組中的 [檢視] 清單中,選取想要重新命名的檢視。
-
在 [頁面設計] 索引標籤上,按一下 [檢視] 群組中的 [內容]。
-
在 [檢視內容] 對話方塊上,於 [檢視名稱] 文字方塊中輸入索引標籤的新名稱,然後按一下 [確定]。
附註: 若重新命名了與自訂程式碼相關聯的檢視,則此程式碼可能無法如預期般運作。若要解決此問題,您必須在程式碼中找到該檢視舊名稱的所有參照,然後以檢視的新名稱更新這些參照。
新增切換檢視的按鈕
檢視一般設計為搭配規則運作。規則可讓您將一些工作自動化,以回應由填寫表單之人員所啟動的事件或動作。例如,您可以在表單上插入按鈕,並建立規則為按一下按鈕時切換檢視,同時在表單上插入按鈕之後,您可以建立規則與按鈕之間的關聯,以在使用者按一下按鈕時切換檢視。
更明確地說,如果您在保險理賠表單,您可能會建立隨即會開啟 [按一下時的宣告資料的高層級檢視顯示摘要] 按鈕。在 [摘要] 檢視中,使用者可能然後按一下返回更詳細的檢視顯示詳細資料] 按鈕。同樣地,如果您有很長的表單,您可以分成多個檢視及新增下一步,返回按鈕] 或 [索引標籤式的導覽,讓使用者瀏覽表單。
-
在各個檢視中插入按鈕。
若要完成下列程序,您的表單必須要有兩個現有檢視。
-
在 [頁面設計] 索引標籤之 [檢視] 群組中的 [檢視] 清單中,選取想要新增按鈕的檢視。
-
將游標放在想要插入按鈕的表單。
-
在 [常用] 索引標籤上,選取 [控制項] 群組中的 [按鈕]。
-
在 [控制項工具] 底下,按一下功能區中的 [屬性] 索引標籤。
-
在 [標籤] 方塊中,輸入按鈕的名稱,然後按一下 [確定]。
-
建立切換檢視的規則。
-
選取按鈕。
-
在 [控制項工具] 底下的 [屬性] 索引標籤上,按一下 [規則] 群組中的 [新增規則]。
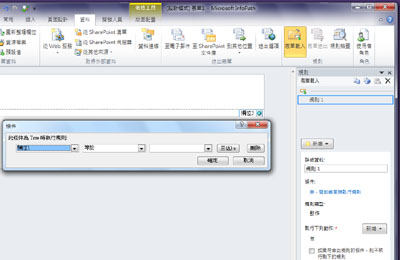
-
選取 [按下此按鈕時],然後選取 [動作] 清單中的 [切換檢視]。
-
在 [檢視] 文字方塊中,選取要在按一下按鈕時顯示的檢視,然後按一下 [確定]。
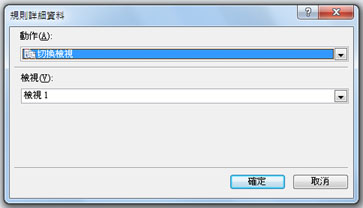
-
-
重複步驟 1 及 2,建立各檢視的其他按鈕及對應規則。
-
將按鈕新增至檢視中並建立必要的規則之後,建議您測試表單以確認如您所預期一般地運作。
-
在 [常用] 索引標籤上,按一下 [表單] 群組中的 [預覽]。
-
按一下按鈕以確定您可以視需要切換檢視。
除非已建立規則會根據使用者在表單載入時的角色切換檢視,否則您最近使用的檢視就是出現在預覽視窗中的檢視。
附註: 在唯讀模式檢視] 按鈕無法使用。以唯讀模式檢視,例如 SharePoint 清單表單中的 [顯示] 檢視中瀏覽使用 [圖片] 按鈕,然後清除 [隱藏在唯讀模式檢視中的 [圖片] 按鈕] 核取方塊,從功能區的 [屬性] 索引標籤中的 [控制項屬性] 對話方塊。
顯示使用表單載入規則的檢視
使用者開啟表單時,檢視可以專屬於該使用者或其他準則。例如,若設計的表單包括使用者角色且包含多個檢視,則適用於根據指定給使用者之使用者角色,顯示檢視。特別的是,您可以使用規則,在指定給特定使用者角色的使用者開啟以您表單為依據的表單時,顯示檢視。
使用者角色僅能在專為 InfoPath filler 表單中。若要切換以群組成員資格的網頁檢視啟用表單,請考慮建立表單載入規則,會使用 getUserMemberships 方法來決定使用者成員資格的使用者設定檔 Web 服務。
此程序假設您已在表單中定義使用者角色。若您的表單中沒有任何使用者角色,請在開始此程序之前從 [資料] 索引標籤新增使用者角色。
-
在 [資料] 索引標籤上,按一下 [規則] 群組中的 [表單載入]。
-
依序按一下 [新增] 及 [動作],然後在 [詳細資料] 文字方塊中輸入規則的名稱。
-
若要讓表單根據使用者角色載入檢視,請按一下 [條件] 區段底下的連結。在第一份清單上,按一下 [使用者目前的角色],然後選取使用者的角色。
您可以根據想要影響表單載入方式的條件,選取其他選項。
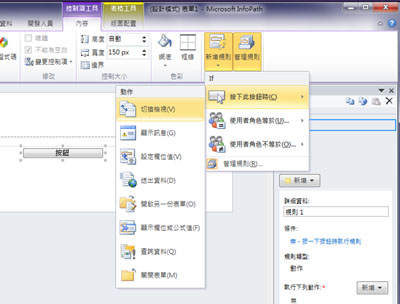
-
按一下 [確定]。
-
按一下 [新增] 按鈕,然後選取 [切換檢視]。
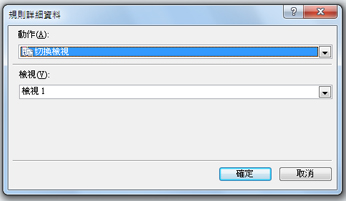
-
在 [檢視] 清單中,按一下您想要的檢視,然後按一下 [確定]。










