圓形圖是顯示多少個別金額 (例如,每季銷售數字),或組成總金額 (例如,年度銷售量) 的常用方式。
選擇您的程式
(或者,跳到下方以深入了解圓形圖)。
附註: 本文的螢幕擷取畫面是使用 Office 2016 進行示範。 如果您使用的是舊版 Office,使用體驗可能會稍有不同,但步驟是相同的。
Excel
-
在試算表中,選取資料以用於圓形圖。
如需圓形圖資料排列方式的詳細資訊,請參閱圓形圖的資料。
-
按一下 [插入] > [插入圓形圖或環圈圖],然後挑選您想要的圖表。
![[插入] 索引標籤上,[圖表] 群組中的圓形圖選項](https://support.content.office.net/zh-tw/media/d7eb5c04-cb66-4993-a087-93c054122ec4.png)
-
按一下圖表,然後按一下圖表旁邊的圖示,進行最後幾項修飾工作:
-
若要快速 變更圖表的色彩或樣式,請使用 [ 圖表樣式 ]

-
若要 顯示或隱藏圖表中的數據 ,請按下 [ 圖表篩選
![[圖表篩選] 按鈕](https://support.content.office.net/zh-tw/media/81382e84-761c-4729-b7ff-c19bfa3715b0.jpg)
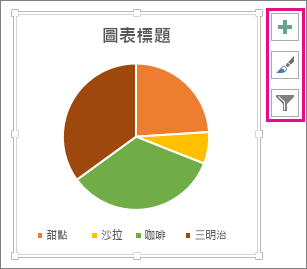
提示: 您可以利用拖曳的方式取出圓形圖的個別扇形區來加以強調
PowerPoint
-
按一下 [插入] > [圖表] > [圓形圖],然後挑選您想要新增至投影片的圓形圖。
![圖庫會從 [插入] 索引標籤、[圖表] 按鈕開啟。 圖庫開啟後,請挑選圓形圖。](https://support.content.office.net/zh-tw/media/07b36a68-1812-4cd4-b520-2fa7e68958d1.png)
附註: 若將畫面大小縮小,可能會顯示較小的 [圖表] 按鈕:
![較小版本的 [圖表] 按鈕](https://support.content.office.net/zh-tw/media/6e66f609-e0de-4bdb-985e-c6230bca29a3.png)
-
在接著出現的試算表中,將預留位置資料換成您自己的資訊。
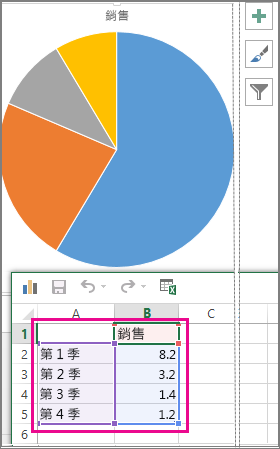
如需有關如何排列圓形圖資料的詳細資訊,請參閱圓形圖的資料。
-
完成時,請關閉試算表。
-
按一下圖表,然後按一下圖表旁邊的圖示,進行最後幾項修飾工作:
-
若要快速 變更圖表的色彩或樣式,請使用 [ 圖表樣式 ]

-
若要 顯示或隱藏圖表中的數據 ,請按下 [ 圖表篩選
![[圖表篩選] 按鈕](https://support.content.office.net/zh-tw/media/81382e84-761c-4729-b7ff-c19bfa3715b0.jpg)
提示: 您可以利用拖曳的方式取出圓形圖的個別扇形區來加以強調。
Word
-
按一下 [插入] > [圖表]。
![Word [插入] 索引標籤上,[圖例] 群組中的 [圖表] 按鈕](https://support.content.office.net/zh-tw/media/4ef78bb3-b97b-4c5e-aefb-81039bac180f.png)
附註: 若將畫面大小縮小,可能會顯示較小的 [圖表] 按鈕:
![較小版本的 [圖表] 按鈕](https://support.content.office.net/zh-tw/media/6e66f609-e0de-4bdb-985e-c6230bca29a3.png)
-
按一下 [圓形圖],然後按兩下您想要的圓形圖。
![[插入圖表] 對話方塊](https://support.content.office.net/zh-tw/media/d0fc8c55-2a36-49d5-a204-66434904a77a.png)
-
在接著出現的試算表中,將保留位置資料換成您自己的資訊。
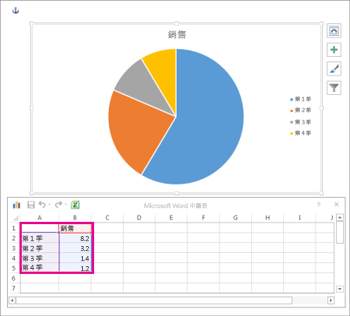
如需圓形圖資料排列方式的詳細資訊,請參閱圓形圖的資料。
-
完成時,請關閉試算表。
-
按一下圖表,然後按一下圖表旁邊的圖示,進行最後幾項修飾工作:
-
若要快速 變更圖表的色彩或樣式,請使用 [ 圖表樣式 ]

-
若要 顯示或隱藏圖表中的數據 ,請按下 [ 圖表篩選
![[圖表篩選] 按鈕](https://support.content.office.net/zh-tw/media/81382e84-761c-4729-b7ff-c19bfa3715b0.jpg)
-
若要排列檔中的圖表和文字,請按兩下 [版面設定 選項] 按鈕
![[版面配置選項] 按鈕](https://support.content.office.net/zh-tw/media/bb03436f-bc26-476a-8599-57b003e4ea72.png)
提示: 您可以利用拖曳的方式取出圓形圖的個別扇形區來加以強調。
圓形圖的資料
圓形圖可以將一欄或一列的試算表資料轉換成圓形圖。 圓形圖的每個扇形區 (資料點) 顯示該扇形區相對於整個圓形的大小或百分比。
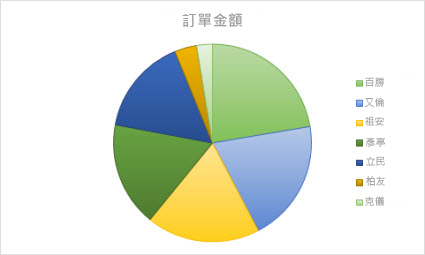
圓形圖最適合用於:
-
您只有一個資料數列。
-
沒有任何資料數值是或小於零。
-
這些類別不超過七個,因為超過七個扇形區就會讓圖表變得難以閱讀。
提示: 如果您的資料無法在圓形圖中運作,請嘗試橫條圖、直條圖或折線圖。
其他類型的圓形圖
除了立體圓形圖之外,您可以建立子母圓形圖或圓形圖帶有子橫條圖。 這些圖表顯示將較小值的圓形圖取出,成為第二個圓形圖或堆疊橫條圖,以便更容易區別。 若要切換到其中一種圓形圖,請按一下圖表,然後在 [圖表工具] 的 [設計] 索引標籤上,按一下 [變更圖表類型]。 當 [變更圖表類型] 圖庫開啟時,請挑選您想要的類型。
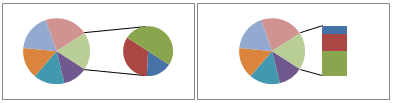

![[圖表項目] 按鈕](https://support.content.office.net/zh-tw/media/626dda4e-57b4-416e-bc66-e7479e005a0a.jpg)









