在 Microsoft Teams 中新增或邀請組織外部人員加入聊天
透過 Teams 的外部存取,您可以新增或邀請 Teams 組織以外的任何人使用 Teams、Teams 供個人使用、消費者) 用 Skype (,以及 商務用 Skype 一對一聊天。
您也可以要求系統管理員使用組織電話號碼,將外部使用者新增至組織的延伸目錄。 新增之後,您就可以在搜尋組織內的任何人時搜尋他們。
對於使用Teams或Teams進行個人使用的使用者,這包括一對一聊天和新的或現有的群組聊天。
首先要知道的事項
-
如果您邀請沒有 Teams 帳戶的人,他們會收到邀請以啟動未受管理的 Teams 帳戶,然後加入包含所有聊天記錄的聊天。
-
您可以輕鬆地將來自不同 Teams 組織 人員 新增至彼此的聊天,而不需要傳送邀請。
-
系統管理員可以將已知的外部聯繫人新增至貴組織的延伸目錄。 新增之後,就可以使用聯繫人的名稱或電話號碼來搜尋這些聯繫人。 若要深入瞭解,請參閱管理外部會議和聊天。
-
人員 使用Teams進行個人使用的人員必須接受聊天邀請,才能參與聊天。 當您在受管理的 Teams 組織和供個人使用的 Teams 帳戶之間建立聊天時, 只能使用特定選項。
-
外部 Access 預設為開啟,但組織管理員可以關閉或限制外部存取,例如封鎖特定位址或網域。
-
聊天頂端的外部標籤會指出聊天中是否有任何外部參與者。 您也會在一對一和群組聊天參與者清單中,任何外部參與者的名稱旁邊看到識別標籤。 在 Teams 左上方
-
人員的狀態指示器一律會顯示給使用Teams和 商務用 Skype的使用者,只顯示給接受聊天邀請後使用Teams供個人使用的人員,而不會顯示給使用Skype的人。
新增或邀請組織外部的人員加入一對一聊天
人員 您新增或邀請組織外部人員加入一對一聊天時,可能會包含任何使用 Teams、Teams 進行個人使用、Skype 和 商務用 Skype 的人員。
附註:
-
凡是使用 Skype 或 Teams 進行個人使用的人,都可以接受或封鎖聊天邀請。 您也可以封鎖來自他們的任何傳入通訊。
-
您可以使用電話號碼來搜尋使用 Teams 進行個人使用的人員。
-
Skype 和 商務用 Skype 參與者只能在聊天中使用純文本。
-
在 Teams 左側,選取 [ 聊天


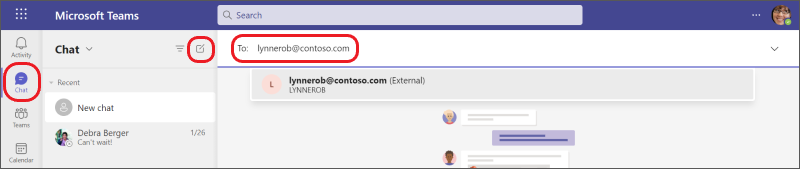
-
輸入您要邀請聊天的人員電子郵件地址或電話號碼。
如果他們的名稱出現,請從命令行下方選取該名稱。 如果沒有相符的名稱,請選取外部 搜尋 [電子郵件位址],以傳送聊天邀請給他們。
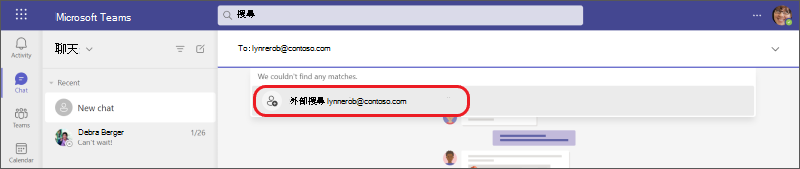
-
若要開始聊天,請在底部的文字框中輸入訊息,然後選 取 [傳送

提示: 若要在傳送郵件之前設定訊息格式,請先選擇聊天底部的其中一個 格式設定選項 再傳送。
將組織外部使用Teams的人員新增至群組聊天
人員 您將組織外部的人員新增至新的或現有的群組聊天時,必須使用Teams或Teams以供個人使用。
附註: 如果您的組織可以與這些組織進行通訊,則來自不同組織、限制或封鎖彼此通訊的聊天參與者可能會成為群組聊天的一部分。
開始新的群組聊天並新增參與者
-
輸入您要邀請聊天之人員的電子郵件地址或電話號碼。
-
在底部的文字框中輸入訊息,或按下右側的向下箭號以新增組名 (選擇性) ,然後再輸入訊息。
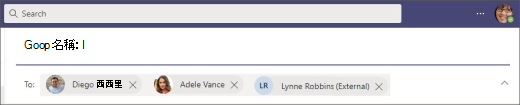
附註: 群組聊天限制為 250 人,但每個人可能來自不同的 Teams 組織。
將參與者新增至現有的群組聊天
您只能將外部存取參與者新增至已包含至少一個外部存取參與者的現有或進行中的聊天。 否則,您會與內部參與者以及您要新增的一或多個外部參與者建立新的群組聊天。
-
在您需要新增參與者的現有群組聊天中選擇或進行使用。
-
在 Teams 右上角的個人檔案圖片下方,選 取 [檢視並新增參與者


-
選取新增的參與者名稱,然後選擇是否要包含多少聊天記錄。 選取 [新增]。
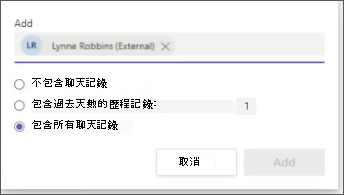
接著您會看到那些加入群組聊天的人。
如果目前沒有與某個人員相符的名稱, (找不到) 結果,請選擇外部 搜尋 [人員的電子郵件位址] 來傳送聊天邀請給他們。
-
若要開始或繼續聊天,請在底部的文字框中輸入訊息,然後選取 [傳送

提示: 如果您想要在傳送郵件之前設定其格式 (選擇性) ,請先選擇聊天底部的其中一個 格式設定選項 ,再傳送郵件。
更多要知道的事項
-
使用 Teams 和 Teams 進行個人使用的外部聊天參與者可以編輯和刪除已傳送的訊息、設定傳遞選項、設定文字格式、 在交談中使用 Emoji、貼圖和 GIF、 使用@mentions,以及在聊天中顯示其狀態。 不過,他們無法共用或附加檔案,或使用索引標籤或應用程式。
-
在大多數情況下,所有聊天參與者都可以檢視彼此的配置檔。
-
您的組織可能會封鎖某些外部組織或外部存取功能,或您的組織可能遭到封鎖。
-
您最多可以和其他 249 個組織一起主持外部群組聊天。
-
即使所有外部參與者都不再是聊天的一部分,外部聊天仍會保持在外部。
-
當您加入組織內的外部群組聊天時,您會受限於該組織的原則。 此外,也會套用最短的保留原則,也就是決定保留聊天或訊息多久的設定。
-
如果建立聊天的組織中的所有參與者都從該組織移除,外部聊天就會變成只讀狀態。
-
數據外洩防護 (DLP) 和 資訊障礙 不適用於外部 Access 聊天。
如需外部存取和相關設定的詳細資訊,請參閱 在 Microsoft Teams 中管理外部存取,或洽詢您的系統管理員。
與新增至貴組織延伸目錄的外部聯繫人開始聊天
如果您組織的系統管理員已啟用 Teams Connect 延伸目錄來進行聊天,您可以使用他們的名稱或電話號碼搜尋這些外部聯繫人。
-
移至 [聊天 > 新聊天
![[新增聊天交談] 圖示](https://support.content.office.net/zh-tw/media/c2eca98b-bdfc-4792-bb7a-0e0ddbcd1984.png)
-
在 [ 收件者:] 字段中,輸入人員的名稱或電話號碼,然後從搜尋結果中選取他們。
-
選取正確的聯繫人,並傳送您的第一則訊息以開始聊天。
外部聯繫人在決定接受或封鎖邀請時,可以看到貴組織的隱私策略。
若要深入瞭解,請參閱接受、封鎖或刪除組織外部人員的聊天或會議邀請。
若要檢視新增至貴組織延伸目錄之外部使用者的配置檔資訊,請移至其配置檔卡片。 這些詳細數據可在貴組織的系統管理員提供時取得。
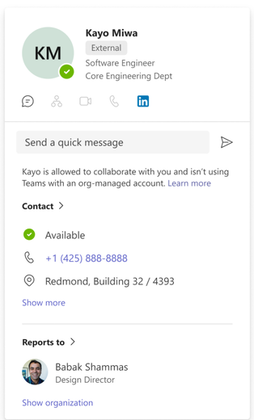
相關連結
群組聊天
的首要事項離開或移除群組聊天
中的某個人在 Teams 會議中聊天
進階:Microsoft Teams 中外部 (同盟) 使用者的原生聊天體驗










