內容類型是一種群組清單專案或檔的相關資訊,您想要使用欄來捕獲這些資訊。 例如,如果您有 [採購訂單] 內容類型,可能會包含 [帳戶編號]、[專案編號]、[日期] 和 [專案管理員]。 您可以新增所需類型的欄來自訂內容類型。 您可以將適當的內容類型新增至清單或文件庫,並取得一組欄,而不是個別建立或新增欄。 您可以在同一個清單或文件庫中擁有多個內容類型,並建立視圖來查看不同類型的專案和檔。
當您可以在網站層級或清單或文件庫層級建立內容類型時,其優點是針對最上層網站下的所有網站和子網站進行共用。 這可以協助標準化資料行,並將錯誤最小化。 缺點是需要系統管理員許可權才能建立,而且必須更仔細地規劃。 清單或文件庫層級內容類型是快速建立的,但它們是其所在文件庫的唯一功能。
新增欄至內容類型
若要新增欄至內容類型,請遵循下列步驟:
警告: 如果出現的內容類型不是超連結或無法選取,就表示該網站是從另一個網站繼承內容類型。 如果要新增欄至內容類型,就必須在另一個網站上變更。
新增欄至網站內容類型
-
移至您要在其中新增欄來變更網站內容類型的網站。
-
按一下 [設定]

![[設定] 按鈕底下的 [網站設定] 選項](https://support.content.office.net/zh-tw/media/821fec37-fefb-4a53-8105-20984e578af7.png)
-
在 [網站設計工具庫] 下,選擇 [網站內容類型]。
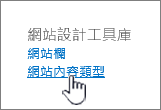
-
按一下要新增欄之內容類型的名稱。
-
按一下 [欄] 下的 [從現有的網站欄新增]。
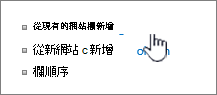
-
在 [選取欄] 區段中的 [從下列位置選取欄] 下,按一下箭號來選取要從中新增欄的群組。
-
在 [可用的欄] 下,按一下要新增的欄,然後按一下 [新增] 將該欄移至 [要新增的欄] 清單。
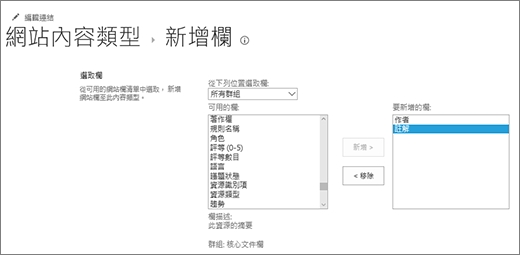
-
如果您要更新所有繼承自此網站內容類型的內容類型,請在 [更新清單與網站內容類型] 區段中,按一下 [是否更新從此類型繼承的所有內容類型?] 下方的 [是]。 如果您不想更新繼承自此網站的內容類型,請核取 [否]。
![選取 [更新所有內容類型]](https://support.content.office.net/zh-tw/media/c0dddba9-8e49-4cd7-b564-4eb76aa65f62.png)
新增欄至清單或文件庫內容類型
-
透過新增欄,移至您要變更內容類型的清單或文件庫。
-
執行下列其中一項操作:
-
如果您正在使用清單,請按一下 [清單] 索引標籤,然後按一下 [清單設定]。

-
如果您使用的是文件庫,請按一下 [文檔庫] 索引標籤,然後按一下 [文檔庫設定]。

-
-
在 [內容類型] 下,按一下要新增欄之內容類型的名稱。
![[網站內容類型] 清單](https://support.content.office.net/zh-tw/media/7721a7f6-9996-4197-ad84-f4fc56fff22f.png)
-
在 [欄] 底下,按一下 [從現有的網站或清單欄新增]。
![醒目提示 [新增現有的內容類型] 選項](https://support.content.office.net/zh-tw/media/98ebea30-980c-4f86-8334-28d2ddd69c8e.png)
-
在 [選取欄] 區段中的 [從下列位置選取欄] 下,按一下箭號來選取要從中新增欄的群組。
-
在 [可用的欄] 下,按一下要新增的欄,然後按一下 [新增] 將該欄移至 [要新增的欄] 清單。
![[新增欄] 頁面,其中醒目提示 [可用] 欄](https://support.content.office.net/zh-tw/media/a7d50a68-f691-4a83-82af-81e1b56db75b.png)
-
按一下 [確定]。
變更欄順序
若要變更內容類型的欄順序,請遵循下列步驟。
-
移至您要變更欄順序的網站。
-
按一下 [設定]

![[設定] 按鈕底下的 [網站設定] 選項](https://support.content.office.net/zh-tw/media/821fec37-fefb-4a53-8105-20984e578af7.png)
-
在 [網站設計工具庫] 下,選擇 [網站內容類型]。
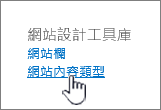
-
在 [網站內容類型] 下,按一下您想要變更欄順序的內容類型名稱。
-
按一下 [欄] 下的 [欄順序]。

-
在 [欄順序] 區段中,按一下 [設定排列順序] 欄中要重新排序之欄旁邊的箭號,然後選取您要的順序號碼。
![[內容類型] 欄順序頁面](https://support.content.office.net/zh-tw/media/79b1e782-2445-4b31-b489-d6f9eed208f5.png)
-
如果您要更新所有繼承自此網站內容類型的內容類型,請在 [更新清單與網站內容類型] 區段中,按一下 [是否更新從此類型繼承的所有內容類型?] 下方的 [是]。 如果您不想更新繼承自此網站的內容類型,請核取 [否]。
-
按一下 [確定]。
-
移至您要變更欄順序的清單或文件庫。
-
執行下列其中一項操作:
-
如果您正在使用清單,請按一下 [清單] 索引標籤,然後按一下 [清單設定]。

-
如果您使用的是文件庫,請按一下 [文檔庫] 索引標籤,然後按一下 [文檔庫設定]。

-
-
在 [內容類型] 下,按一下您要變更之內容類型的名稱。
-
按一下 [欄] 下的 [欄順序]。
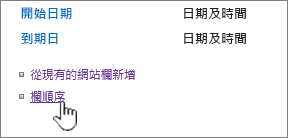
-
在 [欄順序] 區段中,按一下 [設定排列順序] 欄中要重新排序之欄旁邊的箭號,然後選取您要的順序號碼。
-
如果您要更新所有繼承自此網站內容類型的內容類型,請在 [更新清單與網站內容類型] 區段中,按一下 [是否更新從此類型繼承的所有內容類型?] 下方的 [是]。 如果您不想更新繼承自此網站的內容類型,請核取 [否]。
![選取 [更新所有內容類型]](https://support.content.office.net/zh-tw/media/c0dddba9-8e49-4cd7-b564-4eb76aa65f62.png)
-
按一下 [確定]。
設定欄為必要、選擇性或隱藏
如果設定欄為必要、選擇性或隱藏,請執行下列步驟。
-
移至您要在其中新增欄來變更網站內容類型的網站。
-
按一下 [設定]

![[設定] 按鈕底下的 [網站設定] 選項](https://support.content.office.net/zh-tw/media/821fec37-fefb-4a53-8105-20984e578af7.png)
-
在 [網站設計工具庫] 下,選擇 [網站內容類型]。
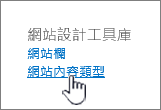
-
在 [欄] 底下,按一下您要設為必要、選擇性或隱藏的欄名稱。
-
在 [欄設定] 區段中,執行下列其中一項:
![變更 [內容類型] 欄頁面](https://support.content.office.net/zh-tw/media/bc9efa7a-80f4-4112-a7bf-70a51fa84def.png)
-
若想要求使用者指定欄資訊,請按一下 [必要]。
-
若要讓使用者選擇是否指定欄資訊,請按一下 [選擇性]。
-
如果要隱藏欄,不讓其以任何內容類型形式出現,請按一下 [隱藏]。
-
-
按一下 [確定]。
-
透過新增欄,移至您要變更內容類型的清單或文件庫。
-
執行下列其中一項操作:
-
如果您正在使用清單,請按一下 [清單] 索引標籤,然後按一下 [清單設定]。

-
如果您使用的是文件庫,請按一下 [文檔庫] 索引標籤,然後按一下 [文檔庫設定]。

-
-
按一下 [內容類型] 下要變更之內容類型的名稱。 如果內容類型沒有出現,請按一下 [高級設定],然後在 [允許管理內容類型] 下按一下[是],然後按一下[確定]。
-
在 [欄] 底下,按一下您要設為必要、選擇性或隱藏的欄名稱。
-
在 [欄設定] 區段中,執行下列其中一項:
![變更 [內容類型] 欄頁面](https://support.content.office.net/zh-tw/media/bc9efa7a-80f4-4112-a7bf-70a51fa84def.png)
-
若想要求使用者指定欄資訊,請按一下 [必要]。
-
若要讓使用者選擇是否指定欄資訊,請按一下 [選擇性]。
-
如果要隱藏欄,不讓其以任何內容類型形式出現,請按一下 [隱藏]。
-
-
按一下 [確定]。
新增內容類型並將它用於清單或文件庫
若要新增內容類型至清單或文件庫,請參閱新增內容類型至清單或文件庫。
若要查看內容類型中的欄、建立新的視圖或更新預設視圖。 如需詳細資訊,請參閱建立、變更或刪除清單或文件庫的視圖。
我們隨時洗耳恭聽
本文是否有幫助? 遺失內容了嗎? 如果是,請讓我們知道此頁面底部有哪些令人混淆或遺失的內容。 請包含您的 SharePoint、OS 和瀏覽器版本。 我們會根據您的意見反應,仔細檢查相關事項、新增資訊並更新本文。










