使用有意義的標題或圖示自訂 Microsoft Access 資料庫可協助使用者更輕易識別資料庫。
您想要做什麼?
新增自訂標題
應用程式標題是顯示在 Access 視窗標題列中以及資料庫的 Windows 工作列按鈕上的文字。
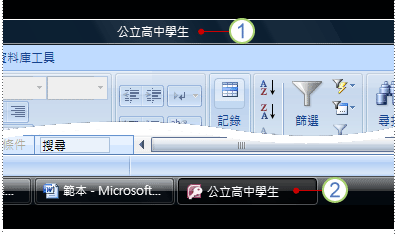
1.標題列。
2.工作列按鈕。
附註: 在 Windows 10 中,您無法讓 Windows 工作列顯示自訂的標題和圖示。
如果您沒有為您的資料庫輸入自訂標題,Access 會根據資料庫的檔案名稱和版本顯示預設標題。 例如,假設有個 Access 2016 資料庫檔案為「學生.accdb」,標題列中預設顯示的文字會是「學生 :資料庫 (Access 2007- 2016 檔案格式) - Access」。 系統顯示的檔案格式取決於您所使用的 Access 版本。 預設的工作列按鈕文字,以及在您按 ALT+TAB 來切換視窗時所顯示的文字則會是「Microsoft Access - 學生 :資料庫 (Access 2007 - 2016)」。 指定自訂標題可讓您以更有意義的文字 (例如榆樹高中學生) 取代預設文字。
附註: 新增自訂標題並不會變更資料庫的檔案名稱。
-
按一下 [檔案] > [選項]。
-
按一下 [目前資料庫]。
-
在 [應用程式選項] 底下的 [應用程式標題] 方塊中,輸入您想要顯示的標題。
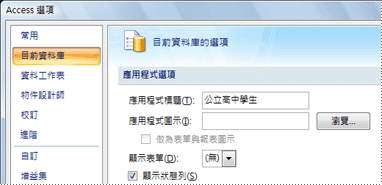
-
按一下 [確定] 儲存變更。 請注意,您可能需要關閉再重新開啟資料庫,才能看到所有變更。
新增自訂圖示
應用程式圖示為顯示在資料庫的 Windows 工作列按鈕中標題旁邊的小型圖形。 這個圖示也會在您按 ALT+TAB 來切換視窗時顯示。 根據預設,Access 會顯示 Access 程式圖示。 Access 並未提供任何其他圖示,但您可以用自己建立的圖示或從其他來源取得的圖示取代預設圖示。
-
按一下 [檔案] > [選項]。
-
按一下 [目前資料庫]。
-
在 [應用程式選項] 底下的 [應用程式圖示] 方塊中,執行下列其中一項操作:
-
輸入您想要顯示之圖示的完整路徑。
-
若要瀏覽圖示的檔案位置,請按一下 [瀏覽]。
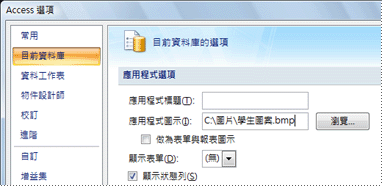
附註: 有效的文件類型包括圖示 (*.ico) 和點陣圖 (*.bmp) 。
-
-
若要在每個表單或報表的文件索引標籤上顯示圖示,或是在表單或報表的標題列中顯示圖示 (在使用重疊視窗時),請選取 [做為表單與報表圖示] 核取方塊。
-
按一下 [確定] 儲存變更。 請注意,您可能需要關閉再重新開啟資料庫,才能看到所有變更。










