您可以在通訊簿中儲存新的聯繫人,以擷取和組織人員的相關信息。 聯繫人就像電子卡片一樣,可以儲存人員的聯繫人資訊。 聯繫人可以做為姓名和電子郵件位址的基本資訊,或包含更多資訊,例如街地道址、多個電話號碼和配置文件圖片。
將某人儲存為聯繫人後,您可以在電子郵件中輸入其名稱的前幾個字母, Outlook 會為您填入他們的電子郵件位址。 或者,只要按幾下滑鼠,您就可以撥打電話給該聯繫人,而不需要查詢對方的電話號碼。
重要: 新版和傳統版Windows 版 Outlook 的步驟可能會有所不同。 若要判斷您使用的 Outlook 版本,請尋找功能區中的 [檔案]。 如果沒有 [檔案] 選項,請依照 [新增 Outlook] 索引標籤下的步驟進行。 如果出現 [檔案] 選項,請選取 傳統版 Outlook 的索引標籤。
-
選

-
在 [常 用] 索引 標籤上,選取 [ 新增聯繫人]。
-
輸入名稱和其他詳細數據,然後選取 [儲存]。
祕訣: 您可以隨時輸入其他連絡資訊。 從清單中選取聯繫人,選取 [編輯],然後開始新增更多資訊。
-
開啟郵件,讓人員的名稱顯示在下列其中一行: 寄件者:、 收件者:、 副本:或 密件抄送:。
-
以滑鼠右鍵按兩下適當的名稱,選擇 [ 新增至 Outlook 聯繫人]。
-
在開啟的視窗中,填寫您要儲存的詳細數據。
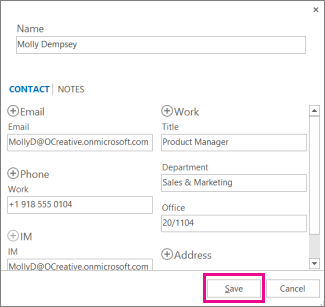
附註: Outlook 會在 [Email] 方塊中插入該聯繫人的電子郵件位址,並在適當的方塊中插入訊息中所提供該聯繫人的其他任何相關信息。 如果貴組織中有聯繫人,則其中可能包含其職稱、部門、電話號碼和辦公室。
-
選取 [儲存]。
-
按兩下畫面底部或左側的 [人員],或按 Ctrl+3。
![按一下 [連絡人]](https://support.content.office.net/zh-tw/media/d0de654b-b138-4530-a53b-e622a65958da.png)
-
從 [檔案] 功能表中,選取 [ 新增聯繫人] ,或按 Ctrl+N。
![[連絡人] 索引標籤上的 [新增連絡人] 按鈕](https://support.content.office.net/zh-tw/media/060abaf2-c226-421a-b69e-ea60ad8de1b7.png)
提示: 若要從其他 Outlook資料夾建立聯繫人,請按 Ctrl+Shift+C。
-
輸入名稱及您要包含關於該連絡人的任何其他資訊。
-
如果您想要立即建立另一個聯繫人,請選擇 [儲存 & 新 (,這樣就不需要針對每個聯繫人) 重新開始。
提示:
-
若要新增同一家公司的其他聯繫人,請選擇 [儲存 & 新增] 旁的向下箭號,然後選擇 [同一家公司的聯繫人]。
-
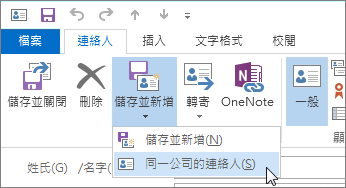
-
-
輸入新聯繫人之後,請選擇 [儲存 & 關閉]。
您可以為某人儲存多個電話號碼、電子郵件地址或郵件位址。
-
如果您之前尚未新增該聯繫人,請建立新的聯繫人。 否則,請開啟現有的聯繫人。
-
按兩下 [電子郵件]、任何 [電話號碼] 字段或 [商務位址] 旁的向下箭號,然後從下拉式方塊中選取其他選項之一。 例如,若要新增第二封電子郵件,請選取 [電子郵件 2]。 若要新增 TTY/TDD 電話號碼,請按下任何電話欄位旁的箭號,然後選取 [TTY/TDD]。
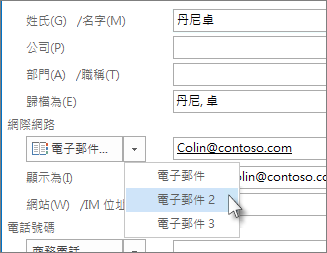
如果您的電腦 (或其他位置) 儲存人員的圖片,您可以在其連絡資訊中使用該圖片。
-
按兩下新連絡人方塊中的影像圖示。
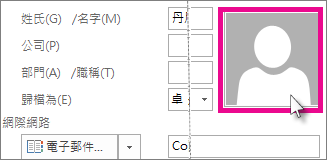
-
在 [ 新增聯繫人圖片 ] 方塊中找出您要使用的圖片,然後按兩下 [ 確定]。
-
從 .csv 或 .pst 檔案匯入聯繫人 .csv 檔案包含您已匯出成文本文件的聯繫人,其中聯繫人資訊的每個部分都會以逗號分隔, (.csv 表示「逗號分隔值」) 。
.pst 檔案是從 Outlook 導出成另一部執行 Outlook 的計算機可以讀取的格式檔案。
若要深入瞭解,請參閱 將聯繫人匯入 Windows 版 Outlook 。
-
從 Excel 取得聯繫人 您可以使用 [匯入及匯出精靈] 匯入儲存在 Excel 檔案中的聯繫人資訊,例如 .xlsx 或 .xls。
若要深入瞭解,請參閱 將聯繫人匯入 Windows 版 Outlook 。
您可以控制哪些資訊會新增至聯繫人卡片。 您可以在選擇時更新和刪除資訊。
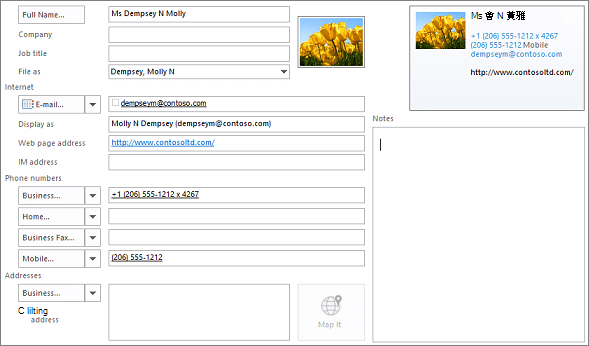
變更連絡人卡片中名稱的呈現方式
-
在 [檔案] 索引標籤上,選擇 [選項 > 人員。
-
在 [名稱與歸檔] 底下,執行下列動作:
-
在 預設的「全名」訂單 清單中,選擇一個選項。
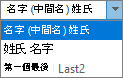
選項
範例
前 (中間) 最後一個
Molly N Dempsey
最後一個名字
Dempsey Molly
前一個姓氏1 Last2
雅心·雷格·登普西
-
在 [預設的「檔案為」訂單 清單中,選擇一個選項。
![人員 的 Outlook 選項,顯示 [檔案為訂單] 列表選項。](https://support.content.office.net/zh-tw/media/146670fb-0a95-43fe-a383-c7b3e03f6017.png)
選項
範例
姓氏、第一個
Dempsey、Molly N
第一份清單
Molly N Dempsey
公司
Contoso Ltd.
最後,第一 (公司)
Dempsey, Molly (Contoso Ltd.)
公司 (名字前)
Contoso Ltd. (Dempsey,Molly N)
-
-
完成時按一下 [確定]。
更新現有聯繫人卡片上的資訊
-
在 [常 用] 索引 標籤的 [ 尋找] 群組中,選擇 [ 通訊簿]。
![在 Outlook 的 [常用] 索引標籤上,選擇 [尋找] 群組中的 [通訊簿]。](https://support.content.office.net/zh-tw/media/73d5ef11-7e33-4cf9-8393-ef45687853f6.png)
-
在 [ 通訊簿:聯繫人 ] 對話方塊的 [ 通訊錄 ] 清單中,選擇儲存聯繫人資訊的通訊錄。
-
選取您要變更的聯繫人,以滑鼠右鍵按兩下聯繫人卡片,並視需要修改或更新資訊。
-
選擇 [& 關閉] > [檔案 ] > [關閉]。
若要新增分機號碼
-
在 [聯繫人卡片] 的 [電話號碼] 底下,選擇 [ 商務]。
附註: 請勿選擇 [商務傳真]、[商務傳真] 或 [行動裝置] 方塊旁的下拉式箭號。 選擇實際的方塊。
-
在 [ 檢查電話號碼] 對話框中,填寫 電話詳細數據,包括 [ 分機號碼] 方塊 。
![在 Outlook 的連絡人卡片上,選擇 [電話號碼] 底下的選項,並視需要更新 [檢查電話號碼] 對話框。](https://support.content.office.net/zh-tw/media/1c4eabd5-fece-4d50-aa70-a5ab3b11e0ae.png)
將聯繫人卡片轉寄給同事或商務聯繫人
-
開啟連絡人卡片。
-
在 [ 聯繫人] 索 引標籤的 [ 動作] 群組中,選擇 [ 轉寄 ] 清單中的 [ 成為 Outlook 聯繫人]。
![在 Outlook 的 [連絡人] 索引標籤上,選擇 [動作] 群組中的 [Foward],然後選擇選項。](https://support.content.office.net/zh-tw/media/3ebc284a-1f14-4c9e-9807-7be9f67405ba.png)
附註: 聯繫人卡片會以電子郵件訊息中的附件方式轉寄。











