重要: 此功能無法在 Windows RT PC 上的 Office 中使用。 Inquire 僅適用于Office 專業增強版 Microsoft 365 Apps 企業版 版本。 想查看您正在使用哪個版本的 Office 嗎?
儲存格關係圖顯示從目前選取的儲存格到同一個工作表、其他工作表,甚至是其他活頁簿中其他儲存格的所有連結的詳細互動式圖表。 您可以指定要顯示在圖表中的儲存格關係層級數,以及是否要顯示具有儲存格前因連結的儲存格、儲存格的從屬連結,或兩者同時顯示。
若要使用儲存格關係工具,您Microsoft Office 2013 Professional電腦上安裝 Plus,然後您需要啟用 Inquire 附加元件。 瞭解如何安裝 Inquire 附加元件。
建立關係圖
-
選取儲存格,然後按一下 [ 查詢 > 關係。

-
如果Excel提示您儲存檔案以包含最新的變更,您可以:
-
按一下 [是」,分析將會包含您尚未儲存的變更。
-
按一下 [否,然後分析會使用最近儲存的檔案版本。
-
如果您 不想 執行分析,或您尚未選取要分析的儲存格,請按一下 [取消。
-
會出現 儲存格關係圖選項 方塊。
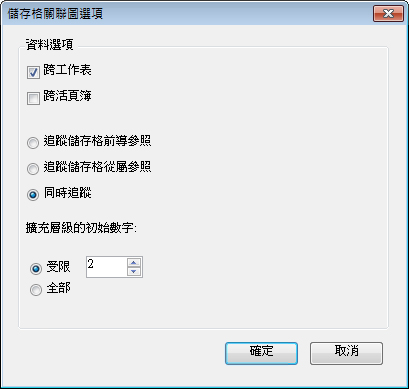
-
您可以在對話方塊中設定下列選項:
-
是否要在分析中包含目前的工作表、其他工作表或其他活頁簿。
-
是否要檢查儲存格 (儲存格所依存的其他儲存格) ,從屬 (或兩者都) 儲存格。
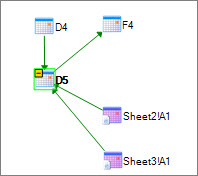
在 D5 的儲存格關係圖中,除了依據儲存格 D4 之外, (工作表 (工作表2 和工作表3) D5 所依賴的儲存格。 D5 是儲存格 F4 的前例。
-
您想要分析的儲存格關係層級數。
例如,如果工作表1 上的儲存格 A6 取決於 C12,這又取決於工作表2!B6,這是兩層儲存格關係。
-
使用並瞭解圖表
分析的儲存格位址在圖表中一定以粗體顯示。 在這裡,我們分析儲存格 D5。
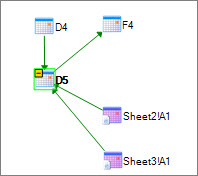
-
圖表中的箭號指向關係中的從屬儲存格 (資料流程向) 。 在上圖中,儲存格 D5 取決於 D4,工作表2!A1 和工作表3!A1。 儲存格 F4 取決於 D5。
-
當您執行報表時,圖表中 (儲存格) 的節點會以類似網頁的模式排列。 您可以拖曳任何儲存格,以您想要的方式排列儲存格。
-
將滑鼠移到圖表中的儲存格上以查看詳細資訊 ,包括公式、值、完整的檔案路徑,以及工作表的名稱。
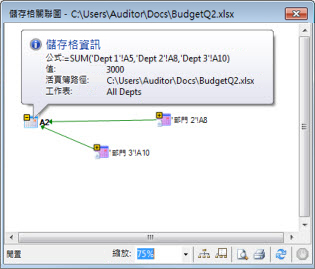
-
儲存格旁 (-) 方塊中的減號表示儲存格指向圖表中已展開的儲存格範圍。 按一下減號會將儲存格範圍轉換成代表該範圍的單一節點。
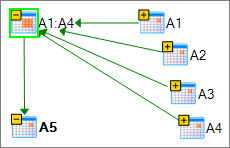
-
按兩下圖表中的儲存格,會啟用其工作表中的儲存格並關閉圖表。
-
按一下 [ 縮放圖 > 方塊以放大或減少圖表專案的大小。 按一下版面 配置節點 按鈕,即可將視圖還原為 100%,再按一下一次以圖表為中心。
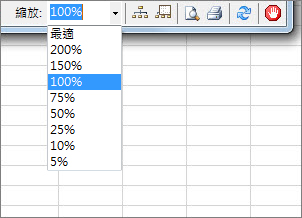
-
按一下 [ 顯示概觀視窗 > 按鈕,開啟顯示圖表整個結構的新視窗。 對於從分析的儲存格到其他儲存格之間有許多關係且太大,無法容納圖表的圖表,這項功能非常實用。
-
您可以按一下並拖曳以在概觀視窗中繪製方塊,以放大圖表區域,這會導致主視窗顯示方塊中的節點。 接著,您可以拖曳方塊,將焦點移到圖表的不同區域。
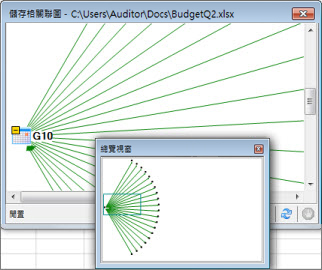
-
按一下 [ 重新更新 > 按鈕以再次開始分析。
-
按一下 [列印 及 預覽列印 圖) 按鈕以預覽及列印分析結果。
-
按一下 [ 版面配置節點 > 按鈕,將視圖還原為 100%,再按一下一次以將圖表中央。
-
按一下 [ 停止處理 (停止分析程式,例如,如果您選取的儲存格) 。










