在桌面上由小組成員建立清單之後,您可以在桌上型電腦和行動裝置上檢視和編輯清單。
檢視 Teams 清單的主要方式有兩種:標準清單格式和圖庫。 這兩種檢視都提供許多彈性,而且可以廣泛自訂,以便為您的小組工作。 此外,這兩種檢視中也提供許多常見的工作。
本文內容
切換檢視
-
在清單右上角,選取向下箭號,然後選取您要的檢視。
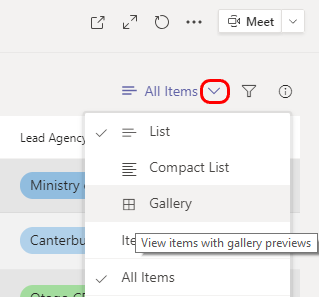
清單檢視
這是熟悉的清單格式。 每一欄都代表要追蹤清單專案的一段資訊。 每一列都代表清單中的一個專案。 在下列範例中,每個專案都會參照到一位病患。
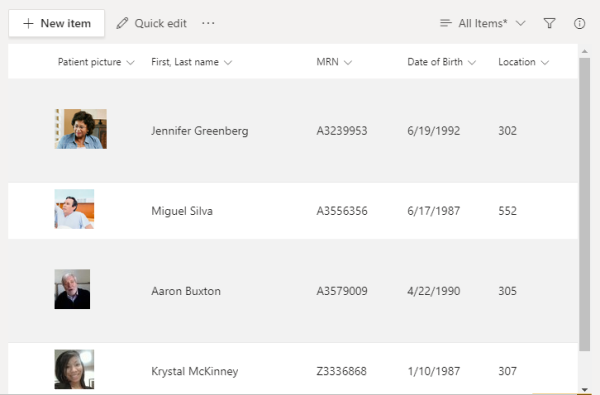
重新排序或篩選清單專案
您可以選取欄標題旁的向下箭號,即可使用許多檢視選項。 選項會根據欄中的資訊類型而有所不同。
以下是銀行貸款應用程式清單中的範例,後面接著選項的描述。
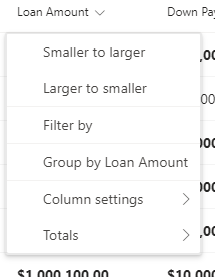
|
若要 |
選取 |
|---|---|
|
根據貸款金額排序清單 |
從小到大 或 大到小 |
|
根據此欄中的專案進行篩選,例如僅顯示 $500,000 的貸款應用程式 |
篩選依據 ,然後選取要檢視的專案 |
|
排列清單,讓貸款應用程式顯示在每個貸款金額之下 |
依貸款金額分組 |
|
對欄屬性、格式、位置等進行各種變更 |
欄設定 |
|
檢視欄金額的統計資料,例如平均值或加總 |
合計 |
如需其他篩選選項,請選取清單右上角的 [ 
圖庫檢視
此格式會醒目提示專案中的影像,並以卡片呈現每個專案。
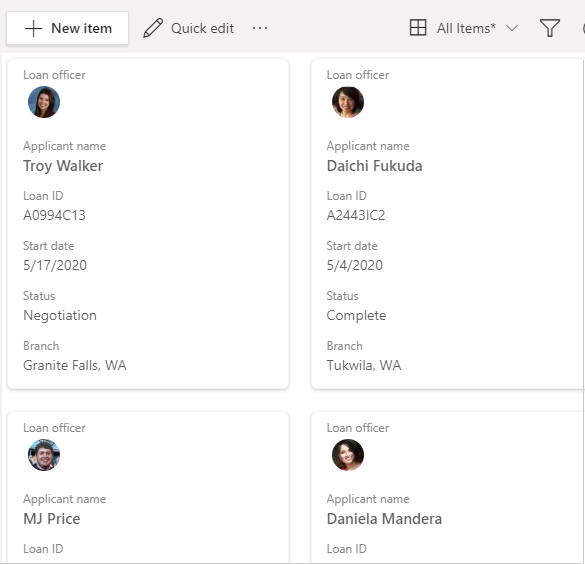
就像清單檢視一樣,您可以選取 [ 
檢視清單
-
移至清單所在的頻道,然後點選 [ 更多]。
-
點選清單名稱。
重新排序或篩選清單專案
使用任何清單欄變更檢視。
-
點選欄標題旁邊的向下箭號。
視欄中的資訊類型而定,您會看到數個選項。
以下是醫院病患清單中的範例。 此欄會顯示病患入場日期。
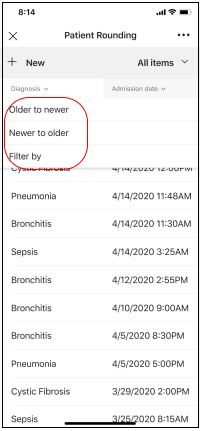
-
點選符合您需求的顯示選項:
• 若要根據病患入場日期排序清單,請點選 [ 從舊到新 ] 或 [ 更新到較舊]。
• 若要依入場日期進行篩選,例如,僅檢視 2020/5/25 病患-點選 [ 篩選依據 ],然後選取該日期。
想要進一步了解嗎?
附註: 在 SharePoint 文章中,並非所有內容都適用于 Teams。










