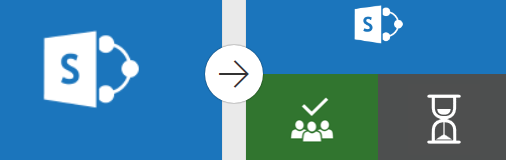釋放您的 Access 報告,並廣泛發佈報告。 例如,以電子郵件傳送給一或多個使用者、將它們匯出至 SharePoint 文件庫,然後將它們封存在網路資料夾中。 當您發佈 Access 報表時,您會在特定時間點建立數據的靜態報表,例如每日、每周或每月。 如此一來,資訊工作者就可以利用這一點來做出良好的業務決策、回答問題、尋找替代方案、決定最佳計劃、評估風險,以及改善品質。
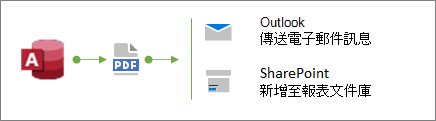
祕訣 當您建立報表時,請新增出版物日期。 這可協助使用者確認建立報表的正確時間。 如需詳細資訊,請參閱 在報表或表單中插入日期和時間。
您想要做什麼?
使用 [Email] 命令傳送報表
發佈報表最快的方法之一是使用 Email 命令。 只要按幾下滑鼠,Access 就會匯出報告,然後建立一封附加檔案的新電子郵件訊息。
-
在 [導航窗格] 中,選取您要傳送的報告。
-
選取 [外部數據 > Email]。
-
在 [ 傳送物件為 ] 對話框中,選取您要使用的輸出格式,例如 PDF,然後按兩下 [ 確定]。
附註 雖然您可以選取各種不同的格式,但請考慮使用可攜式檔格式 (PDF) ,此格式已變成標準,可保留原始 Access 報表的版面配置和格式,並內建自定義頁面以供檢視及列印。 如需詳細資訊,請參閱 安裝 Adobe Reader 和 Print PDF。
Access 會在 Outlook 中開啟附加檔案的新電子郵件訊息。
-
在 [收件者] 和 [副本] 方塊中輸入收件者的電子郵件位址、[主旨] 方塊中的描述,以及郵件區域中的郵件。
祕訣 根據預設,您使用此方法傳送的檔案不會儲存在您的電腦上。 如果您要將檔案複本儲存在計算機上,請以滑鼠右鍵按兩下 [ 附加 ] 方塊中的附件,然後選取 [ 另存新檔]。
-
選取 [傳送]。
附註 若要將程式自動化,您可以使用 EMailDatabaseObject 宏指令。 例如,您可以建立一個包含這些動作順序的宏,將不同的報告以電子郵件傳送給不同的使用者。
將報表導出至資料夾或 SharePoint 文件庫
-
在 [導航窗格] 中,選取您要導出的報告。
-
選取 [外部數據 > PDF 或 XPS ],以開啟 [發佈為 PDF 或 XPS ] 對話框。
-
執行下列其中一個動作:
-
使用瀏覽窗格找出資料夾。
-
按兩下導航窗格中的SharePoint或在頂端的網址方塊中輸入網站URL,以找出 SharePoint 網站。 例如:
https://contoso.sharepoint.com/ReportCenterSite/Shared%20Documents
如需詳細資訊,請參閱 使用 SharePoint 開始頁面探索內容。
-
-
在 [ 存盤類型] 方塊中,確定已選取 PDF 檔案類型。
-
若要變更報表的預設名稱,請在 [ 檔名 ] 方塊中輸入新的檔名。
-
若要在導出報表之後立即開啟,請選取 [ 發佈后開啟檔案 ] 複選框。
-
在 [ 優化] 底下,執行下列其中一項操作:
-
若要將報表優化為列印) 建議的更大、解析度較高的檔案 (,請選取 [標準]。
-
若要將報表優化為較小、解析度較低的檔案 (建議用於在線發佈) ,請選取 [ 最小大小]。
-
-
選取 [發佈]。 Access 會建立檔案。 如果您選擇讓 Access 在發佈後開啟檔案,Adobe Reader 會顯示該檔案。
-
若要儲存作業的步驟,以便執行及排程相同的作業,請按兩下 [儲存 匯出步驟 ] 複選框:
-
輸入步驟的名稱和描述。
-
若要在日後建立排程匯出作業的 Outlook 工作,請選取 [ 建立 Outlook 工作 ] 複選框。
如需詳細資訊,請參閱將匯入或匯出作業的詳細資料儲存為規格。
附註 另一個自動化程式的方法是使用 ExportWithFormatting 宏指令。 例如,您可以根據報表標題和匯出日期建立有意義的檔名。 這可協助使用者在 SharePoint 文件庫或許多報表的資料夾中找到正確的報表。 若要這麼做,請在 [輸出檔案] 自變數中指定下列運算式:
=[Reports]![RptQC5]![Auto_Header0].[Caption] & "-" & Format(Date(),"yyyy-mm-dd") & ".PDF"
其中 RptQC5 是報表物件名稱,Auto_Header0是報表標題區段,而 Caption 屬性是報表的標題。
-
瞭解如何在 SharePoint 中建立報表中心
考慮在 SharePoint 文件庫中建立專屬的報表中心,讓使用者可以更輕鬆地找到及檢視所需的報表。 透過新增欄、從 Access 連結至文件庫,以及使用檢視自定義文檔庫,您可以為使用者提供一流的體驗。 以下是您可以採取的基本步驟。
建立文件庫 文檔庫是可簡化共同作業的安全檔案位置。 您可以新增欄至文檔庫,例如類別、人員或群組,以及計算結果列,然後使用這些欄來建立檢視和篩選。
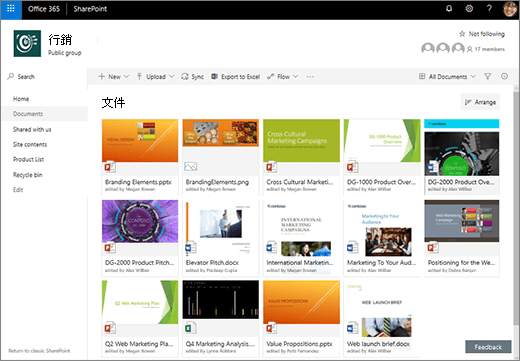
如需詳細資訊,請參閱 什麼是文檔庫?
從 Access 更新文件庫列 透過將文檔庫連結到 Access,您可以從 Access 更新文檔庫中的欄,以協助使用者找到他們想要的報告,並提供其他資訊。
如需詳細資訊,請參閱 匯入、連結或將數據移至 SharePoint。
建立排序和篩選的檢視 傳送連結至文檔庫的相關檢視,而不是透過電子郵件從 Access 傳送報告。 例如:
-
依 [ 修改] 欄 以遞增順序排序檢視,以優先顯示最新報表。 如需詳細資訊,請參閱 使用排序來修改 SharePoint 檢視。
-
如果您的文檔庫中有一個名為 JobFunction 的 [選擇] 欄,其中包含三個值:Lineworker、Foreman 和 Supervisor,請根據每個工作角色的篩選表達式建立個別的檢視:
JobFunction is equal to Lineworker JobFunction is equal to Foreman JobFunction is equal to Supervisor
當您傳送連結至 [主管] 檢視,而使用者按兩下該連結時,檢視會顯示特定的主管報告。 若要取得文檔庫檢視的連結,請顯示檢視,然後從網址列複製URL。
-
如果您的文件庫中有一個名為 OurEmployees 的人員欄,請根據使用 Me 函 數的篩選表達式建立檢視,以僅顯示目前使用者的報告:
OurEmployees is equal to [Me]
當您傳送檢視連結並讓使用者按兩下該檢視時,檢視會顯示該使用者的特定報告。
如需詳細資訊,請參閱 使用篩選來修改 SharePoint 檢視 和 在 SharePoint 中編輯清單檢視。
連接新式頁面上的網頁元件 您也可以將檔案查看器網頁元件連線至文檔庫網頁元件,藉此建立新式頁面,根據使用者在文檔庫中選取的內容來顯示檔案。 用戶可以瀏覽報告來尋找他們想要的報告。
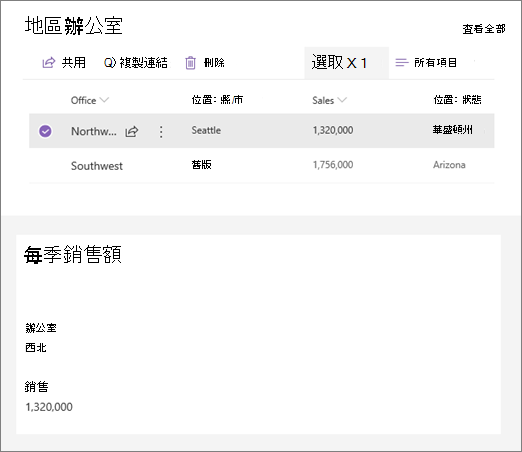
如需詳細資訊,請參 閱在 SharePoint 頁面上使用網頁元件 以及 在 SharePoint Online 中連接網頁元件。
運用 Microsoft Flow 您可以使用 Microsoft Flow,將文件庫的使用和管理自動化。 例如,您可以推播通知、傳送每日提醒、建立 Planner 工作,以及將過期的檔案封存到資料夾。
針對 SharePoint 中選取的專案,建立含有 SharePoint 專案連結的 Planner 工作。