如果您的圖表包含圖表標題 (ie。圖表) 或座標軸標題的名稱 (圖表) 的 x、y 或 z 座標軸上顯示的標題,以及 (提供圖表) 上特定數據點的進一步詳細數據,您可以編輯這些標題和標籤。
您也可以編輯與工作表數據無關的標題和標籤、直接在圖表上編輯,以及使用 RTF 格式設定讓它們看起來更美觀。
請注意,您可以編輯連結至對應工作表單元格中之工作表數據的標題和數據標籤。 例如,如果您將儲存格中的標題從「每年營收」變更為「年度營收」,該變更會自動出現在圖表上的標題和數據標籤中。 不過,當您從儲存格內進行變更時,您將無法使用 RTF 格式設定。
當您在圖表上編輯連結的標題或數據標籤 (而不是在單元格) 內時,該標題或數據標籤將不再連結至對應的工作表單元格,而且您所做的變更不會顯示在工作表本身 (雖然您會在圖表) 中看到這些變更。 不過,您可以重新建立標題或數據標籤與工作表單元格之間的連結。
完成文字編輯后,您可以視需要將數據標籤移到不同的位置。
附註: 若要進行以下所述的任何變更,圖表必須已經有標題或數據標籤。 若要瞭解如何新增,請參閱 新增或移除圖表中的標題 和 新增或移除圖表中的數據標籤。
您想要做什麼?
編輯圖表上的標題或資料標籤的內容
-
在圖表上,執行下列其中一個動作:
-
若要編輯標題的內容,請按下您要變更的圖表或座標軸標題。
-
若要編輯數據標籤的內容,請在您要變更的數據標籤上按兩次。
第一次按兩下會選取整個數據系列的數據標籤,第二次按兩下會選取個別的數據標籤。
-
-
再按下以將標題或數據標籤置於編輯模式,拖曳以選取您要變更的文字,然後輸入新的文字或值。
若要插入分行符號,請在您要分行的位置按一下以放置游標,然後按 ENTER。
-
完成編輯后,請在您變更文字的文字框外按一下。
-
若要格式化標題或資料標籤方塊中的文字,請執行下列動作:
-
在標題方塊中按一下,然後選取您要格式化的文字。
-
在文字框內按下滑鼠右鍵,然後按下您要的格式設定選項。
您也可以使用功能區上的格式設定按鈕 ([常用] 索引標籤、[字型] 群組)。 若要格式化整個標題,您可以用滑鼠右鍵按一下該標題、按一下 [圖表標題格式],然後選取您要的格式設定選項。
-
附註: 標題或數據標籤方塊的大小會調整為文字的大小。 您無法調整標題或數據標籤方塊的大小,而且如果文字不符合大小上限,可能會被截斷。 若要容納更多文字,建議您改用文本框。 如需詳細資訊,請參閱 在圖表中新增文本框。
編輯連結至工作表上數據的標題或數據標籤的內容
-
在工作表中,按兩下包含您要變更之標題或數據標籤文字的儲存格。
-
編輯現有的內容,或輸入新的文字或值,然後按 ENTER。
您所做的變更會自動出現在圖表上。
重新建立標題或數據標籤與工作表單元格之間的連結
當您在圖表中編輯標題或數據標籤與對應的工作表單元格之間的連結時,會中斷。 若要以您在工作表上所做的變更自動更新標題或數據標籤,您必須重新建立標題或數據標籤與對應的工作表單元格之間的連結。 對於數據標籤,您可以一次重新建立一個數據系列的連結,或同時重新建立所有數據系列的連結。
在樞紐分析圖中,下列程式會重新建立數據標籤與源數據之間的連結, (非工作表單元格) 。
重新建立圖表或座標軸標題的連結
-
在圖表上,按下您要連結至對應工作表單元格的圖表或座標軸標題。
-
在工作表的資料編輯列中按一下,然後輸入等號 (=)。
-
在工作表上找出您要顯示在圖表中的資料或文字,選取其所在的儲存格。
您也可以在資料編輯列中輸入工作表儲存格的參照。 請依序輸入等號、工作表名稱並後接驚嘆號,例如 =Sheet1!F2。
-
按 ENTER。
重新建立數據標籤的連結
當您自定義圖表上數據標籤的內容時,數據標籤就不會再連結到工作表上的數據。 您可以重設數據系列中所有標籤的標籤文字,藉此重新建立連結,或者您可以輸入一個儲存格參照,其中包含您要一次連結至每個數據點的數據。
重設標籤文字
-
在圖表上,在您要連結至對應工作表單元格的數據標籤上單擊一次或兩次。
第一次按兩下會選取整個數據系列的數據標籤,第二次按兩下會選取個別的數據標籤。
-
以滑鼠右鍵按鍵按鍵標籤,然後按下 [ 數據標籤格式 ] 或 [ 數據標籤格式]。
-
如果沒有選取 [ 卷標選項 ],然後選取 [ 重設卷標文字] 複 選框。
重新建立工作表上數據的連結
-
在圖表上,按下您要連結至對應工作表單元格的標籤。
-
在工作表的資料編輯列中按一下,然後輸入等號 (=)。
-
在工作表上找出您要顯示在圖表中的資料或文字,選取其所在的儲存格。
您也可以在資料編輯列中輸入工作表儲存格的參照。 請依序輸入等號、工作表名稱並後接驚嘆號,例如 =Sheet1!F2。
-
按 ENTER。
變更數據標籤的位置
您可以拖曳單一數據標籤來變更其位置。 您也可以將資料標籤置於相對於其資料標記的標準位置。 檢視表類型而定,您可以從各種位置選項中選擇。
-
在圖表上,執行下列其中一個動作:
-
若要調整整個數據系列的所有數據標籤位置,請按下數據標籤以選取數據系列。
-
若要調整特定數據標籤的定位,請按兩下該數據標籤加以選取。
如此一來會顯示 [圖表工具],並新增 [設計]、[版面配置] 和 [格式] 索引標籤。
-
-
在 [ 版 面配置] 索引標籤 標的 [卷標] 群組中,按兩下 [ 數據標籤],然後按兩下所要的選項。
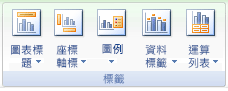
如需其他數據標籤選項,請按兩下 [ 其他數據標籤選項],如果未選取 [標籤 選項 ],請按兩下 [標籤選項],然後選取您要的選項。










