直接在瀏覽器 Microsoft 365 中的 SharePoint 或 SharePoint Server 2019 編輯文件庫中的檔案。 Microsoft 365 瀏覽器 (或 Word 或 Excel) 等檔案類型,可在瀏覽器和應用程式中編輯。 許多其他類型的檔案都支援在瀏覽器中預覽 。 針對其他檔案類型 ,其中一個應用程式可在您的裝置上使用,請下載、在應用程式中編輯,然後上傳。
編輯文件庫中的檔
選取檔案名上的連結, Microsoft 365 應用程式 (例如 Word 或 Excel) 編輯檔。
-
開啟文件庫,然後選取要編輯之檔案上的連結。
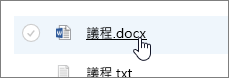
-
如果 檔案類型支援預覽,它會在線上開啟。 如果沒有,您就會收到下載提示。
在線上 App 中下載或開啟之後,您可以編輯並儲存檔案。
當您在 Microsoft 365線上編輯時,會自動儲存您的檔案。 如果您離線編輯檔案,您必須將檔案上傳回文件庫。
在文件庫中開啟要編輯的檔案
-
另一個從文件庫編輯的選項是按一下 [顯示動作省略號... >開啟。 您也可以選擇按一下 [ 預覽> 。
某些檔案類型可能會允許選擇可編輯的應用程式,例如 Word 網頁版 或 Word (桌面應用程式) 。
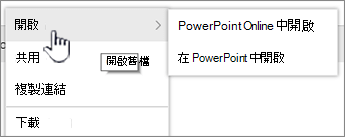
-
在線上或離線應用程式中編輯檔案。
-
當您使用完應用程式 Microsoft 365 ,請確定狀態不會顯示「正在存回」,並關閉該選項卡或視窗。 如果您使用的是離線應用程式 Microsoft 365 ,請儲存檔案,然後關閉應用程式。
-
當您開啟檔案,然後從功能表中選擇離線應用程式時,每次您儲存在應用程式中時,您的檔案都會儲存回文件庫。 如果您編輯的檔案需要您下載檔案 ,例如小畫家,您必須上傳儲存的檔案。
-
當您上傳名稱與文件庫中相同名稱的檔案時,就會在狀態欄位中收到狀態訊息「1 個專案未上傳」。

-
-
按一下取代原始檔案之選項的狀態欄位。
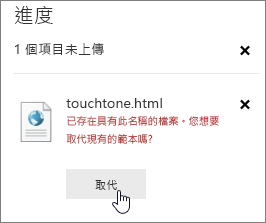
如果在檔案中已啟用版本 SharePoint 且您取代檔案,您實際上不會覆寫原始版本,而是建立另一個版本。 有關版本控制詳細資訊,請參閱在文件庫中查看檔案SharePoint歷程記錄。
在文件庫中檢查檔案
如果文件庫未在編輯前強制簽出,您可以編輯檔案而不簽出檔案。 如果您想要獨佔編輯,或文件庫需要先簽出,您可以在開啟和編輯前先簽出檔案。 有關將檔案簽入或簽出之詳細資訊,請參閱在文件庫中簽出 或簽入檔案。










