清單提供您一種非常彈性的方式來顯示資料。 您可以啟用數十種設定,讓您以各種格式顯示資料、指定使用者、建立工作流程、新增版本設定,以及隨著內容變更傳送 RSS 更新。
編輯清單設定
請遵循下列步驟開啟清單設定。
-
從您想要編輯的清單中,按一下 [設定

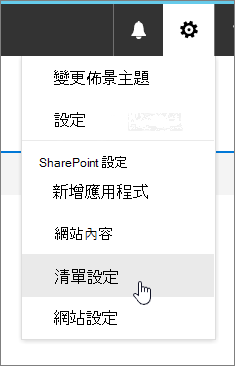
附註:
-
您的螢幕看起來與範例不同嗎? 您的系統管理員可能在文件庫上設定了傳統體驗,或者您使用的是較舊版本的 SharePoint。 如果您是清單或網站擁有者或系統管理員,請參閱從新的或傳統型切換清單或文件庫的預設 體驗。
-
部分功能目前僅適用于傳統體驗。 按一下 頁面左 下角的 [返回傳統 SharePoint>,以切換到傳統體驗。 若要結束傳統體驗,請關閉所有 SharePoint 視窗,然後重新開啟。
-
-
在清單 設定 頁面上,編輯您想要的設定和屬性,例如名稱、描述、新增版本設定或驗證、欄順序,或新增更多欄。
-
每個設定可讓您設定或取消變更和新增專案。 請參閱下方以進一步詳細資料。
-
完成後,請返回清單以查看您的變更。
清單設定
以下是您可以在清單設定頁面中執行之工作的快速概觀。 每個設定都可讓您啟用設定,或儲存及取消。
選取下方的標題以開啟它,並查看詳細資訊。
編輯及控制流覽、設定版本設定、驗證和物件,以及管理進位設定。
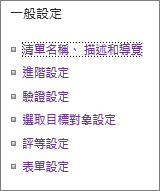
|
清單名稱、描述和流覽 |
編輯或變更清單的標題、描述,並設定清單是否顯示在快速啟動列上。 |
|
版本設定 |
設定提交的專案是否需要核准、每次編輯時建立新版本、提交和核准的版本數目,以及決定誰可以看到、編輯及核准草稿專案。 |
|
進階設定 (機器翻譯) |
設定下列專案
|
|
驗證設定 |
指定要用於驗證的公式。 建立訊息,協助使用者瞭解有效資料的外觀。 |
|
目標對象設定 |
啟用物件目標欄,以根據使用者上下文篩選內容。 |
|
分級設定 |
當您啟用評等時,會新增兩個欄位至此清單可用的內容類型,而分級控制項會新增到清單或文件庫的預設視圖。 您可以選擇 「Likes」或「星評」作為內容評等的方式。 |
|
表單設定 |
使用 Microsoft PowerApps 自訂此清單的表單。 您可以修改表單版面配置、新增圖片和格式化文字、新增自訂資料驗證、建立其他視圖,以及新增規則。 Microsoft InfoPath 也提供做為向後相容性的選項。 建議您使用 PowerApps,而不要使用 InfoPath。 |
管理清單 IRM、關鍵字和工作流程,並為您想要參與的人設定許可權,並查看清單。
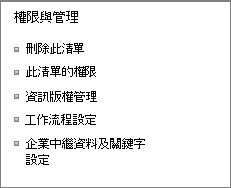
|
刪除此清單 |
完全刪除清單,並返回首頁。 |
|
此清單的許可權 |
設定網站上不同使用者群組的清單許可權等級。 |
|
資訊版權管理 (IRM) |
啟用及建立許可權原則標題和描述、設定檔存取許可權,以及設定組保護,以及驗證認證時的時間框架。 |
|
工作流程設定 |
設定清單、專案或資料夾的工作流程關聯類型。 新增、移除、封鎖或還原工作流程。 |
|
企業中繼資料和關鍵字設定 |
新增企業關鍵字欄,並啟用關鍵字同步處理。 |
|
將清單另存為範本 |
將清單存成範本,包含或不含內容。 SharePoint Server 2019 。 |
設定 RSS 摘要以在清單專案變更時外出。
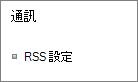
|
RSS 設定 |
設定下列專案:
|
欄設定提供顯示或隱藏欄、建立或新增現有欄、欄順序和欄索引的能力。
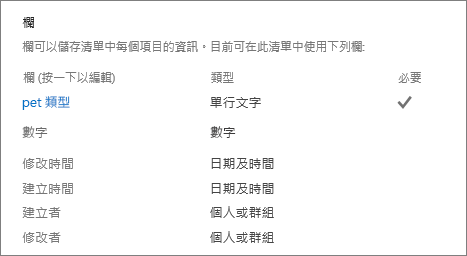
|
編輯欄 |
您可以按一下欄來編輯和編輯屬性,例如所需資料、唯一值,以及文字欄位的最大字元數。 |
|
建立欄 |
使用多種類型之一建立欄。 根據新增的欄類型,設定名稱、描述和特定參數。 |
|
從現有的網站欄新增 |
在清單中新增用於您網站上其他清單的欄。 將它們設定為在預設視圖中顯示或不顯示。 |
|
欄排序 |
變更清單上從左至右的順序欄。 |
|
索引欄 |
建立或移除最多 20 個欄索引。 |
查看及建立視圖
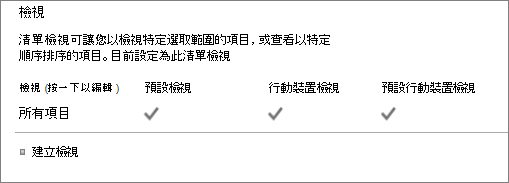
|
檢視 |
查看清單資料的視圖。 按一下以編輯專案。 |
|
建立視圖 |
建立資料的標準、資料表、日曆、甘特或 Access 視圖。 每個檢視類型都提供自己的設定。 您也可以從現有的視圖開始。 |










