無論您是從 Microsoft 範本開始或更新您自己的範本,Word 的內建工具都可協助您更新範本以符合您的需求。 若要更新範本,請開啟檔案、進行您要的變更,然後儲存範本。
-
在 [檔案] 索引 標籤上,選取 [開啟]。
-
按兩下 [本機]。 (在 Word 2013 中,按兩下 [計算機) ]。
-
流覽至 [我的文件] 底下的 [自定義 Office 範本] 資料夾。
-
選擇您的範本,然後選取 [開啟]。
-
進行您想要的變更,然後儲存並關閉範本。
新增建置組塊到範本
建置組塊是指可重複使用的內容組件,或其他儲存在圖庫中的文件組件,可供隨時存取及重複使用。 您也可以使用範本來儲存及發佈建置組塊。
例如,您可以建立一個報告範本,為範本使用者提供兩種封面信件,供他們在根據您的範本建立自己的報告時從中選擇。
新增內容控制項到範本
透過新增及設定 RTF 控制項、圖片、下拉式清單或日期選擇器等內容控制項,讓您的範本具有彈性。
例如,您可能會想建立含有下拉式清單的範本。 如果您允許他人編輯下拉式清單,他們便可以依據自己的需求來變更清單選項。
附註: 如果內容控制項無法使用,表示您可能開啟了以舊版 Word 建立的文件或範本。 若要使用內容控件,您必須將檔轉換為 Word 2013 檔案格式,若要這麼做,請移至 [檔案] 索引卷標,選取 [資訊],然後選擇 [轉換]。 完成時請選取 [確定]。 轉換文件或範本之後,請儲存。
若要新增控件,請使用功能區上的 [ 開發人員 ] 索引標籤。 如果您需要新增 [開發人員] 索引標籤,方法如下。
-
在 [檔案] 索引 標籤上,選取 [選項],然後選擇 [自定義功能區]。
-
選取 [自訂功能區] 下的 [主要索引標籤]。
-
在清單中,選取 [ 開發人員] 複選框,然後選取 [確定]。
![已選取 [開發人員] 的 [自定義功能區] 對話方塊](https://support.content.office.net/zh-tw/media/ee887778-893b-4737-8ff4-280aacaffce5.png)
新增內容控制項
在 [開發人員] 索引標籤上,選 ![[開發人員] 索引標籤上的 [設計模式] 按鈕](https://support.content.office.net/zh-tw/media/852ab711-bae9-41da-bce2-ce5c9272f2ca.png)
![已選取 [設計模式] 按鈕的 [開發人員] 索引標籤](https://support.content.office.net/zh-tw/media/40ace9b1-dceb-47d8-8e92-c2f1bada2c25.png)
插入可供使用者輸入文字的文字控制項
在 RTF 內容控制項中,使用者可以將文字的格式設為粗體或斜體,也可以輸入多個段落。 如果您要限制使用者可以新增的項目,請插入純文字內容控制項。
-
在檔中,選取您要插入控制元件的位置。
-
在 [ 開發人員] 索引標籤上,選取


插入圖片內容控制項
-
選取您要插入控制項的位置。
-
在 [開發人員] 索引標籤上,選

插入下拉式方塊或下拉式清單
在下拉式方塊中,使用者可以從您提供的選擇清單中選取,或是自行輸入自己的資訊。 在下拉式清單中,使用者僅能從選擇清單中選取。
-
在 [開發人員] 索引標籤上,選
![[開發人員] 索引標籤上的下拉式方塊控件按鈕](https://support.content.office.net/zh-tw/media/b1e16834-6b6c-4e95-b892-c4a8912ed6e7.png)
![[開發人員] 索引標籤上的下拉式控制項按鈕](https://support.content.office.net/zh-tw/media/0c70e6fc-860a-453e-8c02-5f8ba7f14888.png)
-
選取內容控件,然後選擇 [
![[內容] 按鈕圖示](https://support.content.office.net/zh-tw/media/2cb6d6b7-1fe1-4318-8932-bdc457c2a73d.png)
![已選取 [控件內容] 按鈕的 [開發人員] 索引標籤](https://support.content.office.net/zh-tw/media/a16eb2c5-eff5-41a1-a886-2abc715d8f99.png)
-
若要建立選項清單,請選取 [下拉式方塊內容] 或 [下拉式清單內容] 底下的 [新增]。
-
在 [顯示名稱] 方塊中輸入選擇,例如「是」、「否」或「可能」。 重複此步驟,直到所有選項都列在下拉式清單中。
-
填入任何其他您想要的內容。
附註: 如果您選擇 [ 內容無法編輯 ] 複選框,用戶將無法選取選項。
插入日期選擇器
-
選取您要插入日期選擇器控制元件的位置。
-
在 [開發人員] 索引標籤上,選
![[開發人員] 索引標籤上的 [日期選擇器控件] 按鈕](https://support.content.office.net/zh-tw/media/a13a881f-4cb6-4d47-9b4d-7da36c0325a2.png)
插入核取方塊
-
選取您要插入複選框控制元件的位置。
-
在 [開發人員] 索引標籤上,選取 [控件] 群組中的 [

插入建置組塊庫控制項
您希望他人選擇特定的文字區塊時,可以使用建置組塊控制項。
舉例來說,若您正在設定合約範本,而且需要根據合約的特定需求新增不同的重複使用文字,建置組塊控制項便會非常實用。 您可以針對各個重複使用文字版本建立 RTF 內容控制項,然後使用建置組塊庫控制項作為 RTF 內容控制項的容器。
您也可以在表單中使用建置組塊控制項。
-
選取您要插入控制項的位置。
-
在 [開發人員] 索引標籤上,選
![[開發人員] 索引標籤上的 [建置組塊庫] 控件按鈕](https://support.content.office.net/zh-tw/media/9d4da98b-ab72-4a79-8d82-187458cc3f67.png)
-
選擇要選取的內容控制件。
-
在 [開發人員] 索引標籤上,選取 [控件] 群組中的 [屬性]。
![已選取 [控件內容] 按鈕的 [開發人員] 索引標籤](https://support.content.office.net/zh-tw/media/a16eb2c5-eff5-41a1-a886-2abc715d8f99.png)
-
選 取您 要在建置元件中使用的組塊庫和 類別 。
設定或變更內容控制項屬性
-
選取內容控件,然後選取 [控件] 群組中的 [內容]。
![已選取 [控件內容] 按鈕的 [開發人員] 索引標籤](https://support.content.office.net/zh-tw/media/a16eb2c5-eff5-41a1-a886-2abc715d8f99.png)
-
在 [內容控制項屬性] 對話方塊中,選擇當他人使用您的範本時,是否可以刪除或編輯內容控制項。
-
若要將數個內容控件或甚至一些段落的文字放在一起,請選擇控件或文字,然後選取 [控件] 群組中的 [

![[群組控件] 按鈕](https://support.content.office.net/zh-tw/media/eadbf900-2dd9-4c25-b6a9-fd133b23006d.png)
例如,假設您的免責聲明有三段。 若您使用 [群組] 命令將三個段落聚集到同一個群組,則這個三段式免責聲明就無法加以編輯,並且只能以群組的方式予以刪除。
新增說明文字到範本
說明文字可提升您所建立範本的可用性。 您可以變更內容控制項中的預設說明文字。
若要為範本使用者自訂預設說明文字,請執行下列動作:
-
在 [開發人員] 索引標籤上,選
![[開發人員] 索引標籤上的 [設計模式] 按鈕](https://support.content.office.net/zh-tw/media/852ab711-bae9-41da-bce2-ce5c9272f2ca.png)
![已選取 [設計模式] 按鈕的 [開發人員] 索引標籤](https://support.content.office.net/zh-tw/media/40ace9b1-dceb-47d8-8e92-c2f1bada2c25.png)
-
選取您要修改佔位元說明文字的內容控制件。
-
編輯預留位置文字,並依您的喜好設定格式。
-
在 [開發人員] 索引標籤上,選
![[開發人員] 索引標籤上的 [設計模式] 按鈕](https://support.content.office.net/zh-tw/media/852ab711-bae9-41da-bce2-ce5c9272f2ca.png)
對範本增添保護
您可以新增對範本中個別內容控制項的保護,以防止有人刪除或編輯特定的內容控制項或控制項群組,您也可以用密碼來保護所有的範本內容。
對範本的某些部分增添保護
-
開啟您要新增保護功能的範本。
-
選取要限制變更的內容控制項。
提示: 選取控件時,按住 CTRL 鍵以選取多個控件。
-
在 [開發人員] 索引標籤的 [控件] 群組中,選取 [控件]群組中的 [群組],然後再次選取 [群組]。
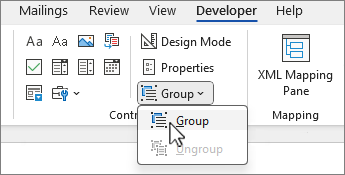
-
在 [開發人員] 索引標籤上,選取 [控件] 群組中的 [屬性]。
![已選取 [控件內容] 按鈕的 [開發人員] 索引標籤](https://support.content.office.net/zh-tw/media/a16eb2c5-eff5-41a1-a886-2abc715d8f99.png)
-
在 [內容控制項屬性] 對話方塊的 [鎖定] 底下,執行下列任何一項動作:
-
選取 [內容控制項無法刪除] 核取方塊,這個選項可讓您編輯控制項的內容,但是無法將控制項本身從範本或以範本為依據的文件中刪除。
-
選取 [內容無法編輯] 核取方塊,這個選項可讓您刪除控制項,但是不能編輯控制項的內容。
-
若要為文字提供保護 (如果有加入該段文字的話),請使用此設定。 例如,如果您通常會加入免責聲明,便可協助確保文字的一致性,並在不需要免責聲明的文件中刪除此項聲明。
為範本指派密碼
若要為文件指定密碼,限制只有知道密碼的檢閱者才能移除保護,請執行以下步驟:
-
開啟要指派密碼的範本。
-
在 [校閱] 索引標籤上,選
![[限制編輯] 按鈕](https://support.content.office.net/zh-tw/media/b745f317-76f5-4a7d-bd6f-47843fd26c8b.png)
-
在 [ 開始強制執行] 底下,選取 [是,開始強制保護]。
-
在 [輸入新密碼 (選用)] 方塊中輸入密碼,然後確認該密碼。
重要: 如果您選擇不使用密碼,任何人都可以變更您的編輯限制。
請使用結合大小寫字母、數字和符號的強式密碼。 未結合這些元素的密碼則為弱式密碼。 強密碼: Y6dh!et5。 弱式密碼:House27。 密碼長度至少應有 8 個字元。 一般而言,密碼長度越長越安全。
警告: 您必須記住密碼。 若忘記了密碼,Microsoft 亦無法擷取該密碼。 請將您寫下的密碼儲存在安全之處,不要將所保護的資訊存放在同一處。










