如果您想要自定義透過 CTRL+S 儲存新檔案或按 [快速存取工具列] 中的 [儲存 ] 按鈕時 的體驗,以下是一些符合您需求的選項。
通常使用雲端,但有時需要儲存在本機嗎?
當您想要在本機儲存時,請改用 另存新 檔,這會像之前一樣觸發舊版儲存對話方塊。 您可以 輕鬆地將 [另存新檔] 新增至快速存取工具列 (QAT) 或使用 F12 鍵盤快捷方式。
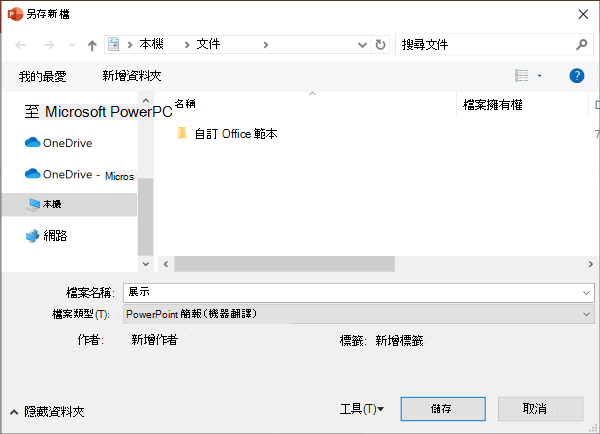
不使用雲端,但通常會儲存到一個位置嗎?
如果您不將檔案儲存到雲端,而且想要儲存到本機裝置上的預設位置,請繼續使用含有預設本機位置的新對話框。
您可以從位置下拉式清單中,以滑鼠右鍵按下該位置,或在顯示的任何位置上按應用程式鍵,將任何最近的位置設為預設位置。 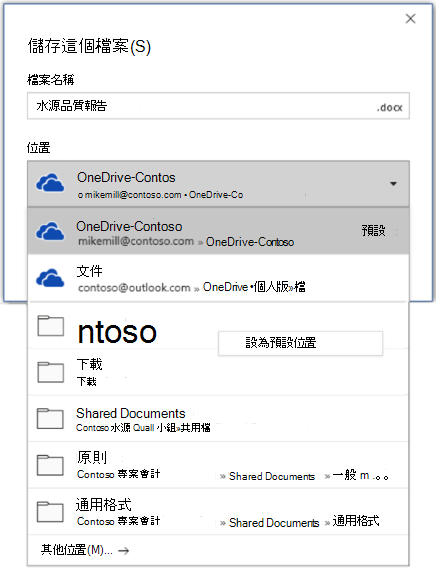
或者,透過 [儲存]> [ 檔案 > 選項 ],您可以核取 [預設儲存到計算機],並將 [默認本機檔案位置] 設定為所要的位置。 ![醒目提示自定義預設位置區段的 [PowerPoint 選項] 對話框螢幕快照](https://support.content.office.net/zh-tw/media/a73f574b-5db0-4430-a62b-eece043650e0.png)
偏好較傳統的資料夾瀏覽體驗,例如 Windows 檔案總管嗎?
請改用傳統 [ 儲存] 對話框。
透過 [儲存 ]> [檔案> 選項 ],核取 [使用鍵盤快捷方式開啟或儲存盤案時不要顯示Backstage]。
![PowerPoint [選項] 對話框的螢幕快照,其中醒目提示使用鍵盤快捷方式儲存時,不要使用Backstage的設定](https://support.content.office.net/zh-tw/media/99eb7085-0472-4345-8319-4f79e7bcb770.png)
想要使用 Backstage 立即瀏覽您的所有資料夾或存取不同連線的網站嗎?
按兩下 [ 檔案 ]> [儲存],以移至Backstage 。
設定預設的工作資料夾 (機器翻譯)
[文件] 資料夾是所有您在 Microsoft Office 程式中建立之檔案的預設工作資料夾。 您可以選擇不同的預設工作資料夾。
![預設 [文件] 資料夾的位置](https://support.content.office.net/zh-tw/media/59275c3c-d6f9-4e41-8a01-ca9dee6cc406.png)
您選取的資料夾只會套用到目前所使用的程式。 例如,若變更 Word 的預設工作資料夾,PowerPoint 的預設工作資料夾仍會是 [文件]。
Excel、PowerPoint、Project 和 Word
-
按一下 [檔案] 索引標籤,然後按一下 [選項]。
-
按一下 [儲存]。
-
在第一個部分的 [預設本機檔案位置] 方塊中輸入路徑,或者
![Word 中的 [儲存] 選項,顯示預設的工作資料夾設定](https://support.content.office.net/zh-tw/media/eda140e0-411e-4c8f-94ae-be6e235fdfab.png)
附註: 在 Word 中,您也可以按一下 [瀏覽] 來瀏覽至您要使用的資料夾。
選取下方標題以取得該應用程式的詳細資訊
-
按一下 [檔案] 索引標籤,然後按一下 [選項]。
-
按一下 [一般]。
-
在 [建立資料庫] 底下的 [ 預設資料庫資料夾 ] 方塊中,按兩下 [瀏覽 並瀏覽到您想要的預設資料庫資料夾],或輸入您要儲存 Access 資料庫檔案的資料夾路徑。
-
按一下 [檔案] 索引標籤,然後按一下 [選項]。
-
按一下 [一般],然後按一下 [InfoPath 選項] 底下的 [其他選項]。
-
按一下 [設計] 索引標籤。
-
在 [Visual Basic 及 C# 程式碼的專案位置:] 欄位中,[瀏覽] 至新的預設資料夾,然後按一下 [開啟]。
-
按一下 [確定] 儲存變更。
在 Visio 中設定預設工作資料夾時,您為特定檔案類型所指定的資料夾,即為 Visio 搜尋該類型之所有檔案的第一個位置。 若 Visio 在指定的資料夾中找不到特定的檔案,即會在 [我的文件] 資料夾中搜尋繪圖及範本,並在 [我的文件\我的圖形] 資料夾中搜尋樣板。 它會在 Documents and Settings\使用者名稱資料夾中搜尋增益集。
-
按一下 [檔案] 索引標籤,然後按一下 [選項]。
-
按一下 [進階],然後按一下 [一般] 底下的 [檔案位置]。
-
針對您要設定預設資料夾的每個檔案類型,按下適當的 [瀏覽

-
我的圖形
-
繪圖
-
範本
-
樣板
-
說明
-
附加元件
-
啟動
-
-
按兩次 [確定]。
附註: 您可以為每種檔案類型新增一個以上的資料夾。 如果這麼做,第一個資料夾即為預設工作資料夾。 如果無法使用第一個資料夾 (例如,可能暫時無法使用的網路共用),Visio 則會使用清單中的下一個資料夾。 儲存至這些位置的屬性報表定義可以在 [報表] 對話方塊中取得。 如需屬性報表的詳細資訊,請瀏覽 [另請參閱] 區段中的連結。










