設定與管理存取要求
存取要求功能可讓使用者要求存取他們目前無權查看的內容。 身為網站擁有者,您可以設定此功能,在有人要求網站的存取權時便傳送郵件給您。 然後您可以選擇要核准或拒絕要求。 如果您核准要求,您也可以指定想要指派給使用者的權限層級。
存取要求功能也可以搭配網站的 [共用] 命令使用。 如果非網站擁有者 (亦即不具備網站完全控制權的人) 使用 [共用] 命令邀請其他人檢視網站,這個動作就會對網站擁有者產生存取要求。 網站擁有者可以核准或拒絕要求,也可以指定要指派給那位新使用者的權限等級。
重要: 如果網站使用啟用郵件功能的安全性群組,則網站擁有者可能不會收到存取要求電子郵件訊息。 如需詳細資訊並解決此問題,請參閱 未收到傳送到連線至 Microsoft 365 群組之 SharePoint 網站的通知。
將 [共用] 命令和存取要求功能一起使用,可以簡化管理誰具有網站存取權的程序。 網站使用者有機會邀請其他人在網站上共同作業 (除非您停用這項功能),而網站擁有者則擁有終極授權,可決定誰具有這些網站的存取權,以及要指派哪一個權限等級給使用者。
使用者要求存取時,誰取得電子郵件的摘要:
|
網站類型 |
根據預設,誰會取得存取要求電子郵件 |
|
傳統 |
擁有者群組中的使用者 |
|
OneDrive |
主要網站系統管理員 |
|
群組連線的網站 (包括 Teams) |
群組系統管理員 |
|
通訊 |
擁有者群組中的使用者 |
|
沒有群組的現代化網站 (#STS3 小組網站) |
擁有者群組中的使用者 |
|
專案網站 |
主要網站系統管理員 |
您想要做什麼?
變更存取要求設定
首先,您可能需要決定您的 Microsoft 365 中的 SharePoint 網站群組成員是否可以邀請非成員存取網站內容。 您可以啟用或停用這項功能。
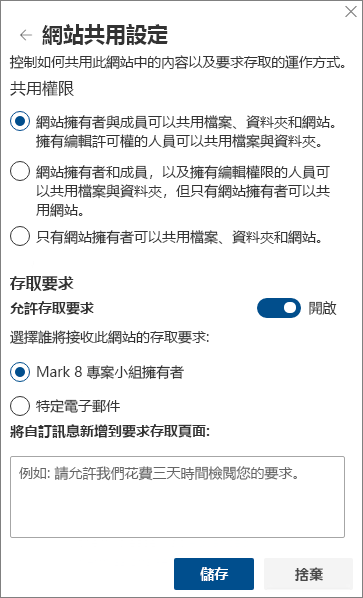
附註: 停用允許共用的選項並不會隱藏 [共用] 功能表,但會在小組成員嘗試共用時顯示錯誤訊息。
啟用或停用小組成員對非成員的共用功能
-
移至 設定

-
按一下 [共用設定]下的 [變更共用設定]。
-
在 [共用權限] 下,設定存取等級:
-
網站擁有者和成員可以共用檔案、資料夾及網站
-
網站成員可以共用檔案和資料夾,但只有網站擁有者可以共用網站
-
只有網站擁有者可以共用檔案、資料夾及網站
-
-
按一下 [儲存]。
網站擁有者可以設定存取要求功能,只要有人索取網站的存取權,就傳送電子郵件給他們。
設定存取要求
-
移至 設定

-
按一下 [共用設定]下的 [變更共用設定]。
-
在 [存取要求] 下,將 [允許存取要求] 切換為 [開啟]。
-
選取將會收到此網站存取要求的人員:
-
網站擁有者 (這會顯示網站的名稱,例如 Contoso 電台擁有人)
附註: 在專案網站上,如果您選取了網站擁有者群組選項,存取要求會傳送至網站集合的主要系統管理員。
-
特定電子郵件 (特定使用者或通訊群組清單)
-
-
您可以在存取要求頁面上選擇向使用者顯示自訂訊息。
-
按一下 [儲存]。
核准或拒絕 SharePoint 網站的存取要求
附註: 受邀使用 Azure Active Directory B2B 的使用者將會出現在 [存取要求] 下,而不是 [外部使用者邀請] 下。
-
移至 設定

-
按一下 存取要求。
附註: 當有擱置的存取要求時,才會出現 [存取要求] 按鈕。
-
在 [擱置的要求] 之下,尋找您要更新的要求,然後按一下省略符號 . . . ,開啟功能表。
-
如果您打算核准要求,請在 [權限] 之下,選取您要指派給使用者的權限等級。 您也可以選擇性地鍵入一則給要求存取權者的訊息;這也是一種記錄您決策的好方法。
-
按一下 [核准] 或 [拒絕]。
提示: 若要檢視過去的要求,請按一下 [顯示歷程記錄]。
管理外部使用者的邀請
如果您是使用 SharePoint 的 Microsoft 365 客戶,那麼您也可以使用 [存取要求] 頁面來管理已發給沒有 Microsoft 365 訂閱授權的來賓使用者邀請。
重要: 只有網站集合系統管理員、Microsoft 365 中的 SharePoint 系統管理員,以及網站的預設 [擁有者] 群組的成員具有使用 [存取要求] 頁面的權限。 不過,如果已將使用者從 [擁有者] 群組中移除,稍後再授與網站的「完全控制」權限,使用者也無法存取 [存取要求] 頁面。 若要解決此情況,請參閱當您在 SharePoint 中檢視「存取要求」清單時的「拒絕存取」訊息。
收回邀請
如果您要收回您已傳給某位外部使用者的邀請,可以在他接受邀請之前撤銷邀請。
-
移至 設定

-
按一下 存取要求。
-
找出您想要取消網站邀請的人,然後按一下省略符號 . . . ,開啟功能表。
-
在內容視窗按一下 [收回]。
如果您想要移除已經接受邀請之外部使用者的存取權,您可以從您已指派存取權的 SharePoint 權限群組移除這些使用者。 您的 Microsoft 365 系統管理員或 SharePoint 系統管理員也可以從您環境的使用者清單中移除他們。
重新傳送邀請
根據預設,任何您傳送給外部使用者的邀請都會在 90 天內到期。 您可以在 90 天內重新傳送邀請,但不會延長受邀者必須回應的時間長度。 您無法重新傳送已過期的邀請。
附註: 如果受邀者未在 90 天內接受邀請,而您仍希望他擁有網站存取權,您必須傳送新的邀請。
-
移至 設定

-
按一下 存取要求。
-
在 [來賓使用者邀請] 之下,找出您要重新傳送的邀請,然後按一下省略符號 . . . ,開啟功能表。
-
在 [權限] 之下,確認您所選的群組,就是您要加入接收邀請函者的權限群組。 如果您要選取的群組,並不是原始邀請中的群組,可以在這裡指定。
-
按一下 [重新傳送]。
您想要做什麼?
變更存取要求設定
首先,您可能需要決定您網站群組的成員是否可以邀請非成員存取網站內容。 您可以啟用或停用這項功能。
附註: 停用允許共用的選項並不會隱藏 [共用] 功能表,但會在小組成員嘗試共用時顯示錯誤訊息。
啟用或停用小組成員對非成員的共用功能
-
移至 設定

-
按一下 進階設定。
-
在 [權限] 索引標籤上,按一下 [存取要求設定]。
-
在 [存取要求設定] 對話方塊中,選取或取消選取 [允許成員共用網站以及個別檔案或資料夾]。 此項目下方的 [允許成員邀請其他人加入網站成員群組,小組網站成員。 必須啟用此設定,成員才能共用網站] 核取方塊會自動選取或取消選取。
-
按一下 [確定]。
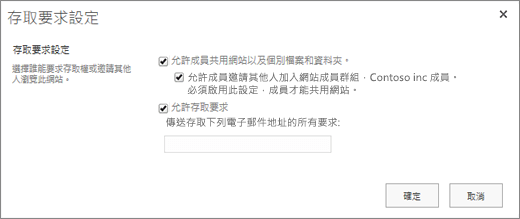
網站擁有者可以設定存取要求功能,只要有人索取網站的存取權,就傳送電子郵件給他們。
設定存取要求
-
移至 設定

-
按一下 進階設定。
-
按一下 [權限] 索引標籤上的 [存取要求設定]。
-
在 [存取要求設定] 對話方塊中,選取 [允許存取要求] 旁的核取方塊。
-
針對特定使用者或通訊群組清單新增電子郵件。
-
按一下 [確定]。
核准或拒絕 SharePoint 網站的存取要求
-
移至 設定

-
按一下 存取要求。
附註: 當有擱置的存取要求時,才會出現 [存取要求] 按鈕。
-
在 [擱置的要求] 之下,尋找您要更新的要求,然後按一下省略符號 . . . ,開啟功能表。
-
如果您打算核准要求,請在 [權限] 之下,選取您要指派給使用者的權限等級。 您也可以選擇性地鍵入一則給要求存取權者的訊息;這也是一種記錄您決策的好方法。
-
按一下 [核准] 或 [拒絕]。
提示: 若要檢視過去的要求,請按一下 [顯示歷程記錄]。










