在 Word中,您可以選擇使用來源、目的地或純文字的格式設定來貼上文字。 如果您總是想要其中一個選項,請將它設為貼上文字的預設值。
設定預設貼上選項
根據預設,當您使用 Ctrl+V、[ 貼 上] 按鈕或以滑鼠右鍵按兩下 [ + 貼上] 將內容貼到檔案時, Word 保留原始格式設定。 若要變更預設值,請遵循下列步驟。
-
移至 [檔案] > [選項] > [進階]。
-
在 [ 剪下、複製及貼上] 底下,選取要變更之設定的向下箭號。
-
相同文件內貼上 當您將內容貼到複製內容的同一份檔中時。
-
文件之間貼上 當您貼上從另一份檔複製的內容時 Word 檔。
-
當樣式定義衝突時,文件之間貼上 當您貼上從其他 Word 檔案複製的內容,且指派給複製文字的樣式在要貼上文字的檔中定義不同。
-
從其他應用程式貼上 當您貼上從其他程式複製的內容時,例如瀏覽器。
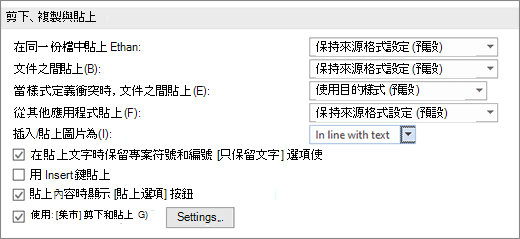
-
-
每個設定都有您可以設定的選項:
保留來源格式設定
合併格式設定
只保留文字如需這些選項的詳細資訊,請參閱 取得您要的外觀。
-
選取 [確定]。
在貼上內容時變更選項
當您從格式化來源複製內容,例如網頁或其他 Word 檔時,您可以在貼到檔時選取選項。
-
按兩下或點選您要貼上內容的位置。
-
按 CTRL + V,然後選取 [ 貼上選項
![[貼上選項] 按鈕](https://support.content.office.net/zh-tw/media/1fef883f-9d43-464d-9b08-63d3104825d7.png)
-
將游標停留在按鈕上以進行即時檢閱。
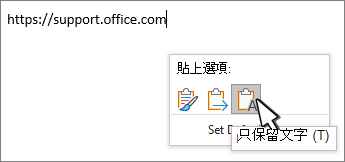
-
選取要使用的貼上選項。
[ 貼上選項 ![[貼上選項] 按鈕](https://support.content.office.net/zh-tw/media/1fef883f-9d43-464d-9b08-63d3104825d7.png)
-
移至 [檔案] > [選項] > [進階]。
-
在 [ 剪下、複製及貼上 ] 區段中,選取 [內容貼上時顯示貼上選項] 按鈕。
-
選取 [確定]。
如果設定已開啟,但貼上時卻看不到按鈕,請確定您貼上的是格式化的內容,而不是像從記事本一樣 (純文本。)
當您從 Word 檔案、網頁或其他應用程式的檔案複製文字並貼到 Word 檔案時,您可以選擇文字的格式設定方式。 您可以保留原始格式設定、與目的格式設定合併,或只貼上純文字。
-
將來源格式設定保留 (K) 此選項可保留複製之文字所套用的格式設定。 與複製之文字關聯的所有樣式定義都會複製到目的地文件。
-
合併 M) (格式設定 此選項會捨棄先前直接套用至所複製文字的大部分格式設定,但是會保留只套用到選取範圍之一部分的粗體和斜體等強調格式設定。 此文字採用它被貼上的段落的樣式特徵。 貼上文字時,文字也會採用緊接在游標之前的文字的任何直接格式設定或字元樣式屬性。
-
Picture (U) 此選項僅適用於 Microsoft 365 訂閱。 將文字轉換成影像並貼上該影像。 文字無法變更,但您可以將它視為任何其他圖片或影像,並使用效果、框線或旋轉。 選取此選項時,請從 [ 圖片格式 ] 索引標籤選擇選項。
-
只保留文字 (T) 此選項會捨棄所有格式設定和非文字元素,例如圖片或表格。 貼上文字時,文字也會採用它被貼上的段落的樣式特徵,及緊接在游標之前的文字的任何直接格式設定或字元樣式屬性。 圖形元素已捨棄,表格轉換為一系列段落。
當您將專案從項目符號或編號清單貼到另一個清單時,您可以保留其原始的格式設定或順序,或是與目的地清單的編號或專案符號混合在一起。
貼上編號的專案,讓順序繼續 選擇 [ 繼續清單] (C) 讓插入的項目在清單中保持順序。
對編號專案保持原始順序 選擇 [新增清單 (N) 以保留其原始清單順序。
將分項項目貼入編號清單 若要保留項目符號,請選擇 [ 保留來源格式設定 (K) 。 若要將項目符號轉換成編號,請選擇 [合併格式設定] (M) 。
將編號項目貼入項目符號清單 若要保留原始數位,請選擇 [ 不合併清單] (D) 。 若要將編號轉換成項目符號,請選擇 [合併清單] (M) 。
僅貼上文字清單 根據預設,只貼上文字時會保留專案符號和編號。 若要關閉此行為:
-
移至 [檔案] > [選項] > [進階]。
-
[清除 貼上文字時保留專案符號和編號],並使用 [只保留文字] 選項。
-
選取 [確定]。
智慧剪下和貼上 可讓應用程式自動調整貼上內容的格式,以符合目的地檔案的格式。
-
使用預設選項於 按一下清單中的項目以預先選取對話方塊中的選項設定。 若要選取您自己的選項設定,請按一下清單中的 [自訂]。 如果您不確定該使用什麼專案,請選 Word 2002 - 2010。
-
自動調整句子和字距 選取此選項,可在刪除文字時移除多餘的空格,或在從剪貼簿貼上文字時加上必要的空格。
-
貼上時調整段落間距 選取此選項,可避免建立空白段落,以及避免出現不一致的段落間距。
-
貼上時調整表格的格式設定與對齊方式 選取此選項後,可控制表格的格式設定和對齊方式。 開啟這個選項時,單一儲存格會貼上為文字,表格部分則會以列的格式貼入現有表格中 (而不是作為巢狀表格),當您新增表格至現有表格時,會調整貼上的表格以配合現有表格。
-
智慧樣式行為 選取此選項毫無任何作用。 若要在貼上內容時微調樣式的行為,請使用 [進階] 選項中 [剪下、複製與貼上] 區段內的 [貼上] 選項。
-
從 Microsoft PowerPoint 貼上時合併格式設定 選取此選項可控制您從 PowerPoint 簡報貼上內容時的結果。 開啟這個選項時,周圍文字或表格的格式設定會套用至貼上的文字。最近使用的項目符號、編號或清單樣式會套用至貼上的清單,而表格、超連結、影像、OLE 物件和圖案等項目的外觀和形狀則會保留在 PowerPoint 來源中的樣子。
-
從 Microsoft Excel 貼上時調整格式設定 取此選項可控制您從 Excel 貼上資料時的結果。 選開啟此選項時,貼上的資料會放置在表格中,而圖表會貼上為圖片,而不是 OLE 物件。
-
將貼上的清單及其周圍的清單合併 選取此選項後,可在將項目貼入清單時,按照周圍的清單設定清單項目格式。










