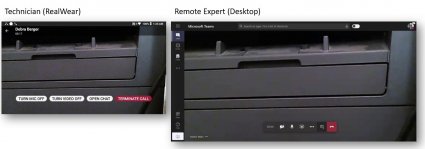RealWear 是一種崎嶇、頭戴式裝置,設計可讓您在使用時不用手。 Microsoft Teams for RealWear 可讓您在 Teams 中說出語音命令,與遠端工程師啟動視訊通話,以協助疑難排解並解決問題。 RealWear 仰賴語音辨識讓您說出您所看到的內容,而不是讓您使用鍵盤或滑鼠在 Teams 中輸入資訊。
附註: Microsoft Teams for RealWear 目前處於公開預覽。
本文內容:
開始使用的資源
以下是一些進行設定的資源,例如調整螢幕位置、連線到 Wi-Fi,以及基本操作:
Microsoft Teams for RealWear 示範
附註: 您將以主要眼球使用耳機來檢視顯示器。 請務必調整頭戴式裝置顯示器,讓您可以看到 RealWear 畫面的四個角落。
登入
在 RealWear 中使用免持聽筒鍵盤輸入您的使用者名稱和密碼。
每當文字輸入畫面出現時,會自動顯示免持聽筒鍵盤。 鍵盤支援各種語音輸入法:
-
字母鍵盤 – 若要輸入,請說「字母 [後面接著您要使用的字母]」。 例如,若要輸入 Alex,請說「Letter A L E X」
-
符號鍵盤 — 例如,若要輸入 @,請說「符號 AT」
-
數字鍵台 — 例如,若要輸入 9,請說「數位 9」
-
聽寫:聽寫並輸入文字。
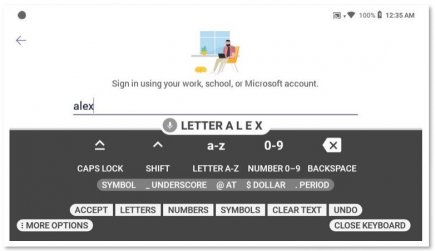
使用掃描碼登入
另一個登入方式是搭配智慧型手機使用掃描碼。
-
在您的智慧型手機上安裝 RealWear 小幫手應用程式。
-
輸入您的使用者名稱和密碼以產生 QR 代碼。
-
使用鍵盤上的 [更多選項 ] 來尋找 掃描碼。
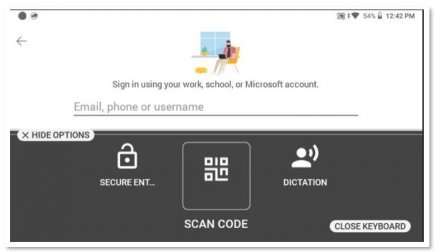
-
掃描手機上的 QR 代碼以填入您的使用者名稱和密碼。
-
登入。
啟用語音命令
有兩種方式可以啟用顯示在螢幕上的語音命令:使用實際的語音命令,或如果有的話,請使用對應于語音命令的螢幕上號碼。 例如,[選取專案 2] 取代必須按下按鈕,才能在 Teams 中回電。 同樣地,說「我的聊天」也會移至 [聊天] 應用程式。
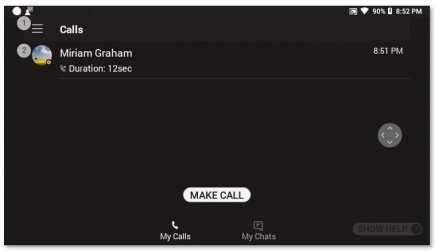
語音指令
您可以使用下列語音命令捲動清單:
-
說「Page Down」,帶您前往下一頁。
-
說「Page Up」,帶您前往上方的頁面。
您可以從任何畫面啟用下列命令:
-
說「流覽首頁」,帶您前往主畫面。
-
說「往後流覽」,帶您前往上一個畫面。
-
說「顯示說明」以顯示彈出式說明視窗。
進行視訊通話
只要另一方也使用 Teams,您就可以與他們進行視訊通話。 您必須允許 Teams 存取您裝置的相機和麥克風。
-
說「撥打電話」,便會從目錄開始新的通話。
![Microsoft Teams 版 RealWear 中的 [撥打電話] 按鈕](https://support.content.office.net/zh-tw/media/0463e69d-2232-4e10-924d-def45926b187.jpg)
-
說「Letter」,以及您要通話之人員的第一個字母。 RealWear 會在文字專案中輸入這些字母。
-
說「關閉鍵盤」以關閉鍵盤。
-
找到連絡人名稱旁的號碼,選擇您要通話的人員。 在此情況下,您會說「選取專案 4」來啟用通話。
-
完成後,請說「終止通話」以結束通話。