若是結構化數據行,例如 [列表]、[ 記錄] 或 [ 數據表],則與該數據行相關聯的值。 結構化欄的欄標題 
結構化欄有三種類型:
-
清單 儲存值清單,例如 {1、2、5、10 } 或 { “hello”、“hi”、“good bye” }。 單元格中的 [列表 ] 值是最簡單的結構化數據行,沒有數據表關聯。
-
記錄 將一組具名字段分組成一個單元。 例如 , [ FirstName = “Joe”, LastName = “Smith”, Birthdate = #date (2010, 1, 2) ]。 單元格中的 [記錄] 值表示與目前或主表的一對一數據表關聯。
-
表 儲存與目前數據具有次要關聯的數據表,後者是主表。 單元格中的 [表格 ] 值表示與目前或主表的一對多關聯。
[記錄] 和 [數據表] 結構化數據行代表數據源中具有關係模型的關聯,例如 OData 摘要中有外鍵關聯的實體,或 SQL Server 資料庫中的外鍵關聯。
您可以使用 [ 展開 ]
主表有 欄 A 和 B。

相關數據表具有 欄 C。
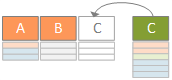
展開作業會將主表加寬以包含 欄 C ,並展開含有包含 欄 C 之次要數據表及相關值的主表。
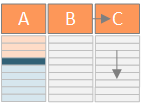
若要進行摘要,當您展開 數據表 結構化數據行時,值會與其他數據預覽中的欄一起顯示。 如需結合主要和關聯數據表的詳細資訊,請參閱瞭解如何合併多個數據源。
在此範例中,展開作業會將 [訂單 ] 數據表加寬,以包含 Order_Details.ProductID、 Order_Details.UnitPrice 和 Order_Details.Quantity 數據行,將主表的 [訂單] 數據列和相關數據表Order_Details數據列。
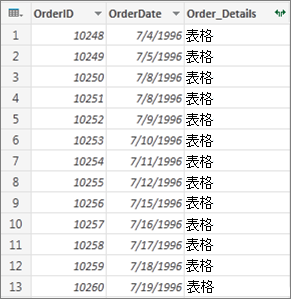
-
若要開啟查詢,請找出先前從 Power Query 編輯器 載入的查詢,選取數據中的儲存格,然後選取 [查詢 > 編輯]。 如需詳細資訊,請參閱 在 Excel 中建立、載入或編輯查詢。
注意 查詢必須至少有兩個數據表聯結在關聯中。 如需詳細資訊,請參閱合併查詢。
-
按兩下結構化列之欄標題中 (

-
在 [ 欄名稱] 下拉式清單中,選取您要的欄,並清除您不想要的欄。
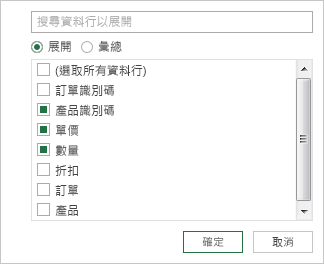
-
選取 [確定]。
結果
表格現在包含步驟 3 中選取之每個數據行的新數據行。
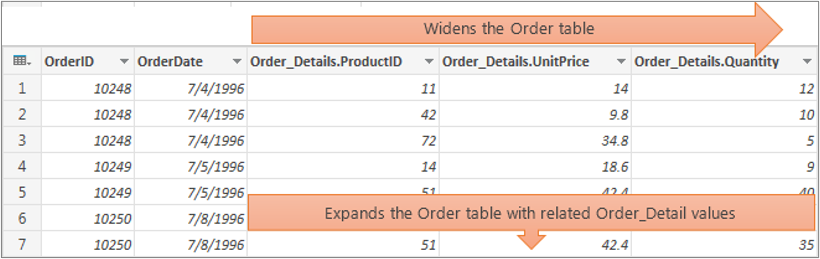
當您展開 [記錄 ] 結構化數據行時,值會在 [數據預覽] 中顯示為新欄。 如果您沒有展開它,然後載入查詢到工作表,您會看到數據行中每個儲存格的 [記錄] 佔位元值。
-
若要開啟查詢,請找出先前從 Power Query 編輯器 載入的查詢,選取數據中的儲存格,然後選取 [查詢 > 編輯]。 如需詳細資訊,請參閱 在 Excel 中建立、載入或編輯查詢。
-
若要查看特定值而不展開數據行,請在具有 [ 記錄 ] 值的結構化欄中選取值。 例如:
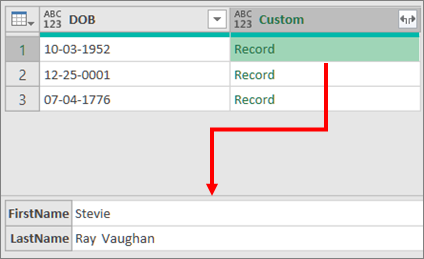
-
選取結構化欄的欄標題 (

-
在 [ 欄名稱] 下拉式清單中,選取您要的欄,並清除您不想要的欄。
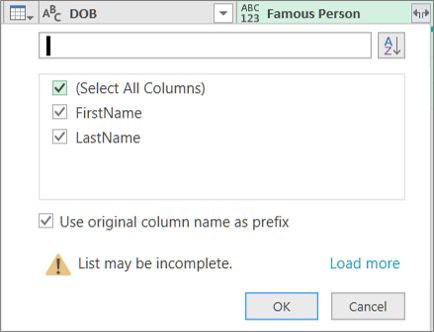
-
選取 [確定]。
結果
表格現在包含步驟 4 中選取的每一個數據行的新數據行。

當您展開清單結構化欄時,值會在 [資料預覽] 中顯示為新欄。 如果您沒有展開它,然後載入查詢至工作表,您會看到欄中每個儲存格的 [清單] 佔位元元值。
-
若要開啟查詢,請找出先前從 Power Query 編輯器 載入的查詢,選取數據中的儲存格,然後選取 [查詢 > 編輯]。 如需詳細資訊,請參閱 在 Excel 中建立、載入或編輯查詢。
-
若要查看特定值而不展開數據行,請在具有 [清單] 值的結構化欄中選取值。 例如:
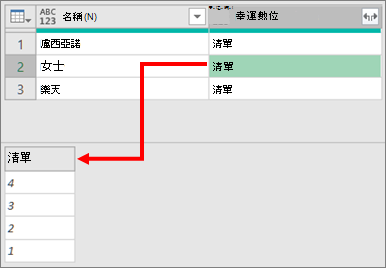
-
選取結構化欄的欄標題 (

-
執行下列其中一個動作:
-
若要為每個清單值建立列,請選取 [展開至新列]。
-
若要建立以分隔符分隔的文字值清單,請選取 [ 擷取值]。
-
-
選取 [確定]。
[ 展開至新列] 的結果
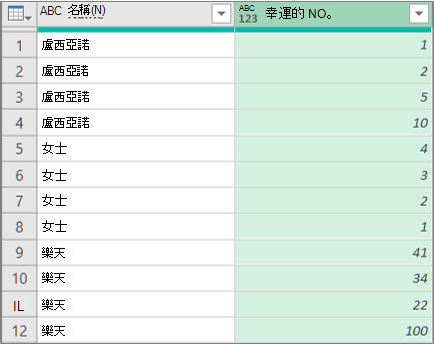
使用 分號 ( 擷取值的結果;) 為分隔符
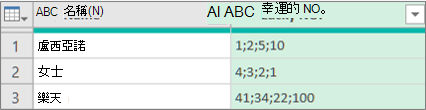
您可以在 Power Query 編輯器 功能區上使用下列其他命令來使用結構化欄:
-
選 取 [首頁 > 轉換 ],然後在 [ 結構化 欄] 群組中選取下列其中一個命令。
擴大 將結構化數據行 (清單、記錄或數據表) 升階為目前查詢數據表中的新欄和列。 此命令與 [ 展開 ]

骨料 使用匯總函數,包括 [加總] 和 [計數],摘要數據表結構化數據行中的值。 此命令與選取 [展開
擷取 使用指定的分隔符將結構化 清單 列的值合併為單一文字值,以擷取這些值。
注意事項 您也可以使用 [數值欄] 群組中的 [統計數據] 命令 (選取 [轉換 > 統計數據]) 數據表結構化欄。 其匯總函數清單與 [Power Query 編輯器 功能區中 [列表工具] 底下 [轉換] 內容索引標籤 [數值清單] 群組中的 [統計數據] 命令相同。
您可以使用 [向下切入] 命令,在 Power Query 編輯器 功能區中的 [列表工具] 底下顯示 [轉換內容] 索引標籤,並顯示可使用結構化欄的其他命令。 請勿將此 [轉換] 索引標籤與 Power Query 編輯器 功能區定期提供的其他 [轉換] 索引標籤混淆。
-
以滑鼠右鍵按下欄標題,然後選取 [ 向下切入]。
-
若要將 [清單] 或 [ 記錄] 轉換為 [資料表],請選取 [ 列表工具] 底下的 [ > 轉換 成表格]。
-
若要保持在頂端、底部或專案範圍,請選取 [ 清單工具] 底下的 [ 轉換 > 保留專案]。
-
若要移除頂端、底部或替代專案,請在 [ 清單工具] 底下,選取 [轉換 > 移除專案]。
-
若要移除重複的值,請在 [ 清單工具] 底下,選取 [ 轉換 > 移除重複專案]。 如需詳細資訊,請參閱 保留或移除重複的列。
-
若要反轉專案, 請在 [清單工具] 底下,選取 [轉換 > 反轉專案]。
-
若要排序資料,請選擇 [ 清單工具] 底下的 [ 升序
![Excel 中的 [A 到 Z] 命令,可從 A 排序到 Z,或從最小數字排序到最大數字](https://support.content.office.net/zh-tw/media/82e575eb-0061-4c0b-8699-fb95a5b1c2e8.gif)
![Excel 中的 [Z 到 A] 命令,可從 Z 排序到 A,或從最大數字排序到最小數字](https://support.content.office.net/zh-tw/media/cee9aa13-742d-4724-be63-1b0fbbaac80a.gif)
-
若要顯示各種統計數據,請在 [ 清單工具] 底下選取 [轉換 > 統計數據]。 下列統計數據可供使用: 加總、 最小值、 最大值、中位數、 平均值、 標準、 偏差、 計數值及 計數相異值。 如需詳細資訊,請參閱 匯總欄中的數據。










