在 Microsoft Teams 中一起玩 (免費) Windows 11是您可以透過語音和視訊聊天與好友聯繫的地方。 您可以進行一對一通話、繼續群組聊天或開始新的交談。
第一次一起玩嗎? 我們建議您依照此循序執行這些步驟,以開始您的遊戲。
 |
 |
撥打電話或開始群組聊天 |
 |
 |
||||||
開始之前
-
如果您的遊戲列小工具焦點不集中或消失,請按Windows 標誌鍵 +G 來回收它。
-
如果您有任何疑問或想要深入瞭解小工具,請流覽 Microsoft Teams 中共同 播放的開始指南和常見問題 (免費)。
從最近的聊天清單開始通話
若要從最近的聊天清單開始通話或群組聊天,請遵循下列步驟:
-
開啟遊戲列小工具,按Windows 標誌鍵 +G。
-
選取遊戲列上的 [ 一起玩] 按鈕。 然後選取聊天清單頂端

![Teams Xbox 遊戲小工具重迭的 [Teams Pin] 按鈕。](https://support.content.office.net/zh-tw/media/0766459f-7db1-4c0c-88d4-3e509618ab9e.jpg)
-
從清單中選取聊天。 如果您從群組聊天啟動通話,您會打電話給群組中的每個人。
![Teams [一起玩] 小工具,顯示如何從您最近的聊天清單開始通話。](https://support.content.office.net/zh-tw/media/f595515b-4677-4eaf-a7b1-a4a274d6f335.jpg)
-
您可以在加入通話前調整 相機
![[Teams 相機] 按鈕。](https://support.content.office.net/zh-tw/media/2f574c6b-20c1-424d-8c5f-f614e7a05667.jpg)

-
選 取 [上手] 以開始通話。
![Teams 遊戲小工具 [上線] 按鈕可開始通話。](https://support.content.office.net/zh-tw/media/6e871d22-2234-4108-b771-e28ca4433d55.jpg)
開始新的通話或群組聊天
若要開始新的通話或群組聊天,請遵循下列步驟:
-
開啟遊戲列小工具,按Windows 標誌鍵 +G。
-
選取遊戲列上的 [ 一起玩 ] 按鈕。 然後選取聊天清單頂端

-
選 取 [一起玩 ],然後依此循序執行下列步驟。
a.為您的遊戲群組命名

在聊天中,您會看到提示「 為您的遊戲群組命名 」,或使用提供的預設名稱。
![Teams 遊戲小工具的 [團隊一起玩] 按鈕。](https://support.content.office.net/zh-tw/media/e8731f96-78a4-4709-ac3b-3234dabae827.jpg)
B。確認將聊天新增至您的清單

輸入遊戲組名之後,選取 [確認 ] 將群組新增至聊天清單,或選取 [取消 ] 以結束而不提交任何變更。
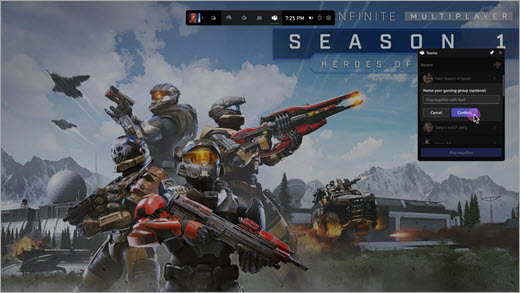
-
從您最近的清單中選取新的 [一起玩聊天] 來開始通話。 加入之前,您可以調整 相機
![[Teams 相機] 按鈕。](https://support.content.office.net/zh-tw/media/2f574c6b-20c1-424d-8c5f-f614e7a05667.jpg)

-
選 取 [上手] 以開始通話。
![Teams 遊戲小工具 [上線] 按鈕可開始通話。](https://support.content.office.net/zh-tw/media/6e871d22-2234-4108-b771-e28ca4433d55.jpg)










