在 Microsoft Teams (免費) 中,[活動摘要] 會顯示聊天中未讀取訊息、@mentions、回復和反應等專案的通知。
在 Microsoft Teams 中自訂代理程式更新 (免費)
-
點 選您的個人檔案圖片,然後點選 [ 設定
![[設定] 按鈕](https://support.content.office.net/zh-tw/media/adf9a612-b3a8-4f73-b960-0fe615c367ce.png)
-
點選[通知
![[Teams 活動] 索引標籤](https://support.content.office.net/zh-tw/media/c89a2412-d1ea-4dce-ac81-e71b99b02c5f.jpg)
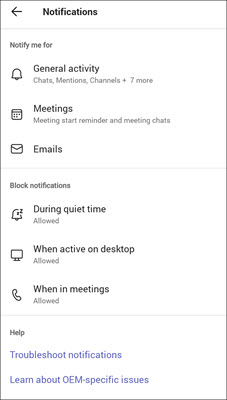
附註: 如果您遺失任何通知選項,這些選項可能會在您的裝置上停用。 深入瞭解 Microsoft Teams (免費) 中的通知疑難排解。
-
調整一 般活動 通知
-
調整 會議 通知。
-
停用或啟用接收社群邀請的電子郵件
-
在勿打擾時間、在桌面上使用或在會議中時停用或啟用通知。
附註: 如果您已將多個帳戶新增至 Teams,則每個帳戶的通知設定是分開的。 您必須 切換帳戶 才能進行自訂。
-
在 Microsoft Teams 中自訂代理程式更新 (免費)
-
點 選您的個人檔案圖片,然後點選 [ 設定
![[設定] 按鈕](https://support.content.office.net/zh-tw/media/adf9a612-b3a8-4f73-b960-0fe615c367ce.png)
-
點選[通知
![[Teams 活動] 索引標籤](https://support.content.office.net/zh-tw/media/c89a2412-d1ea-4dce-ac81-e71b99b02c5f.jpg)
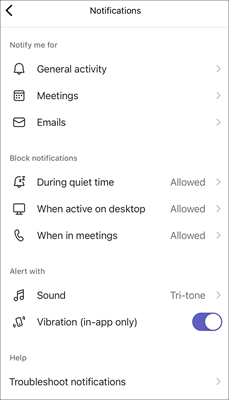
附註: 如果您遺失任何通知選項,這些選項可能會在您的裝置上停用。 深入瞭解 Microsoft Teams (免費) 中的通知疑難排解。
-
調整一 般活動 通知
-
調整 會議 通知。
-
停用或啟用接收社群邀請的電子郵件
-
在勿打擾時間、在桌面上使用或會議時停用或啟用通知。
-
在應用程式內選取 [聲音與震動] (自定義通知) 。
附註: 如果您已將多個帳戶新增至 Teams,則每個帳戶的通知設定是分開的。 您必須 切換帳戶 才能進行自訂。
-
在 Microsoft Teams 中自訂代理程式更新 (免費)
-
選取個人檔案圖片附近的 [設定及其他
![[其他選項] 按鈕](https://support.content.office.net/zh-tw/media/d6c70643-162c-4414-954a-9bcb33ee4bc5.png)
![[設定] 按鈕](https://support.content.office.net/zh-tw/media/adf9a612-b3a8-4f73-b960-0fe615c367ce.png)
-
選取 [通知
![[Teams 活動] 索引標籤](https://support.content.office.net/zh-tw/media/c89a2412-d1ea-4dce-ac81-e71b99b02c5f.jpg)
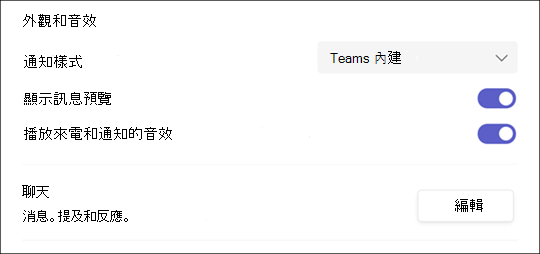
附註: 如果您沒有收到通知或音效,您的裝置上可能會停用某些選項。 深入瞭解 Microsoft Teams (免費) 中的通知疑難排解。
-
針對您的通知樣式選 取 Teams 內建 或 Windows 。
-
開啟或關閉 [顯示訊息預覽 ]。
-
開啟或關閉 來電和通知的播放音效 。
-
選取 [聊天] 區段中的 [編輯] 按鈕,您可以在其中:
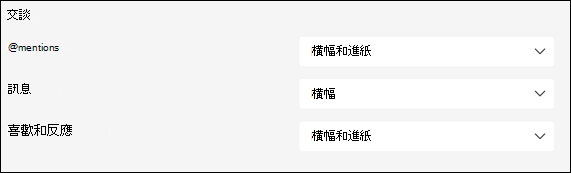
-
選 取 [橫幅與摘要 ] 或 [僅顯示在 摘要中] 以@mentions。
-
針對您的回復選取 [橫幅 ] 或 [ 關閉 ]。
-
選 取 [橫幅與摘要]、 [僅顯示在摘要中],或 [ 關閉 ] 以取得贊和反應。
附註: 橫幅 通知會顯示在畫面右下角。 摘要 通知會顯示在 [活動] 中。
-
-
在 Microsoft Teams (免費) Windows 11:
-
開啟 Microsoft Teams (免費) 。
提示:
-
從 Windows 11 中的迷你 Teams 視窗中,選取按鈕

-
從 Windows 11 中的聊天,選取 開啟 Teams 按鈕

-
-
選取個人檔案圖片附近的 [設定及其他
![[其他選項] 按鈕](https://support.content.office.net/zh-tw/media/d6c70643-162c-4414-954a-9bcb33ee4bc5.png)
![[設定] 按鈕](https://support.content.office.net/zh-tw/media/adf9a612-b3a8-4f73-b960-0fe615c367ce.png)
-
選取 [通知
![[Teams 活動] 索引標籤](https://support.content.office.net/zh-tw/media/c89a2412-d1ea-4dce-ac81-e71b99b02c5f.jpg)
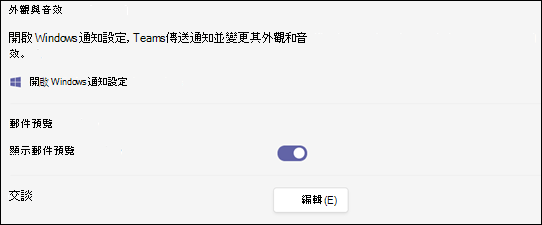
附註: 如果您沒有收到通知或音效,您的裝置上可能會停用某些選項。 深入瞭解 Microsoft Teams (免費) 中的通知疑難排解。
-
在 [ 外觀及音效] 底下,選取 [開啟 Windows 通知設定 ] 以變更通知的外觀和音效。
-
開啟或關閉 [顯示訊息預覽 ]。
-
選取 [聊天] 區段中的 [編輯] 按鈕,您可以在其中:
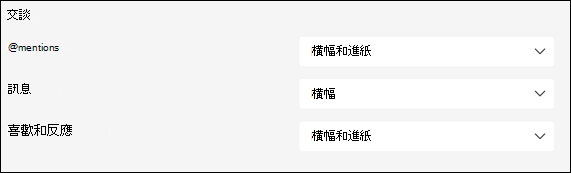
-
選 取 [橫幅與摘要 ] 或 [僅顯示在 摘要中] 以@mentions。
-
為您的郵件選取 [橫幅 ] 或 [ 關閉 ]。
-
選 取 [橫幅與摘要]、 [僅顯示在摘要中],或 [ 關閉 ] 以取得贊和反應。
附註: 橫幅 通知會顯示在畫面右下角。 摘要 通知會顯示在 [活動] 中。
-
-
在 Microsoft Teams 中自訂代理程式更新 (免費)
-
選取個人檔案圖片附近的 [設定及其他
![[其他選項] 按鈕](https://support.content.office.net/zh-tw/media/d6c70643-162c-4414-954a-9bcb33ee4bc5.png)
![[設定] 按鈕](https://support.content.office.net/zh-tw/media/adf9a612-b3a8-4f73-b960-0fe615c367ce.png)
-
選 取 [通知
![[Teams 活動] 索引標籤](https://support.content.office.net/zh-tw/media/c89a2412-d1ea-4dce-ac81-e71b99b02c5f.jpg)
-
調整您的 [外觀及音效 通知] 設定。
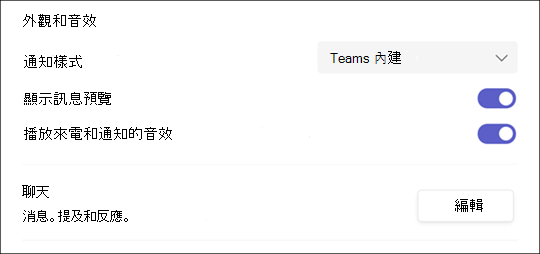
附註: 如果您沒有收到通知或音效,您的裝置上可能會停用某些選項。 深入瞭解 Microsoft Teams (免費) 中的通知疑難排解。
-
針對您的通知樣式選 取 Teams 內建 或 Mac 。
-
開啟或關閉 [顯示訊息預覽 ]。
-
開啟或關閉 [為來電和通知播放音效 ] 切換開關。
-
選取 [聊天] 區段中的 [編輯] 按鈕,您可以在其中:
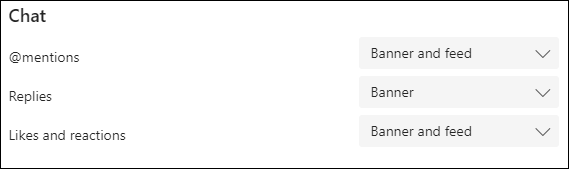
-
選 取 [橫幅與摘要 ] 或 [僅顯示在 摘要中] 以@mentions。
-
針對您的回復選取 [橫幅 ] 或 [ 關閉 ]。
-
選 取 [橫幅與摘要]、 [僅顯示在摘要中],或 [ 關閉 ] 以取得贊和反應。
附註: 橫幅 通知會顯示在畫面右上角。 摘要 通知會顯示在 [活動] 中。
與我們連絡
如需更多協助,請連絡客戶支援或在 Microsoft Teams 社群詢問問題。










