設定您當天的工作地點,讓其他人知道您是從辦公室或遠端工作。 現在他們會知道您會在辦公室或在家工作,以便更輕鬆地協調親自開會。 每當出現問題時,請更新您在 Outlook 或 Teams 中的計畫,以反映您在這兩個版本中的位置。
設定您的工作位置
若要在 Teams 中設定當天的工作位置:
-
選取 Teams 右上角的個人檔案圖片。
-
在您的狀態旁邊,從位置下拉式功能表選擇您的工作位置。 您所做的變更將會套用到當天剩餘的工作時間,並且會反映在 Teams 和 Outlook 中。
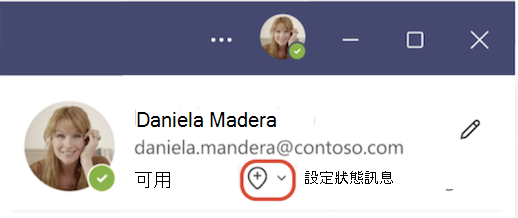
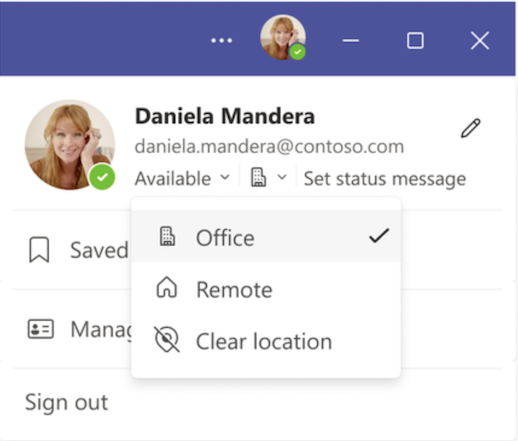
更新您的工作位置
當您的排程變更時,您可以輕鬆地直接從 Teams 更新工作位置或清除它。
選取您的個人檔案圖片,並變更或清除您的工作位置。 新的位置將會套用到當天剩餘的工作時間,並反映在 Teams 和 Outlook 中。
設定您的工作位置
若要在 Teams 中設定當天的工作位置:
-
選取 Teams 應用程式左上角的個人檔案圖片。
-
選 取 [設定您的工作位置],然後從可用的選項中選擇您的工作位置。 您所做的變更將會套用到當天剩餘的工作時間,並且會反映在 Teams 和 Outlook 中。
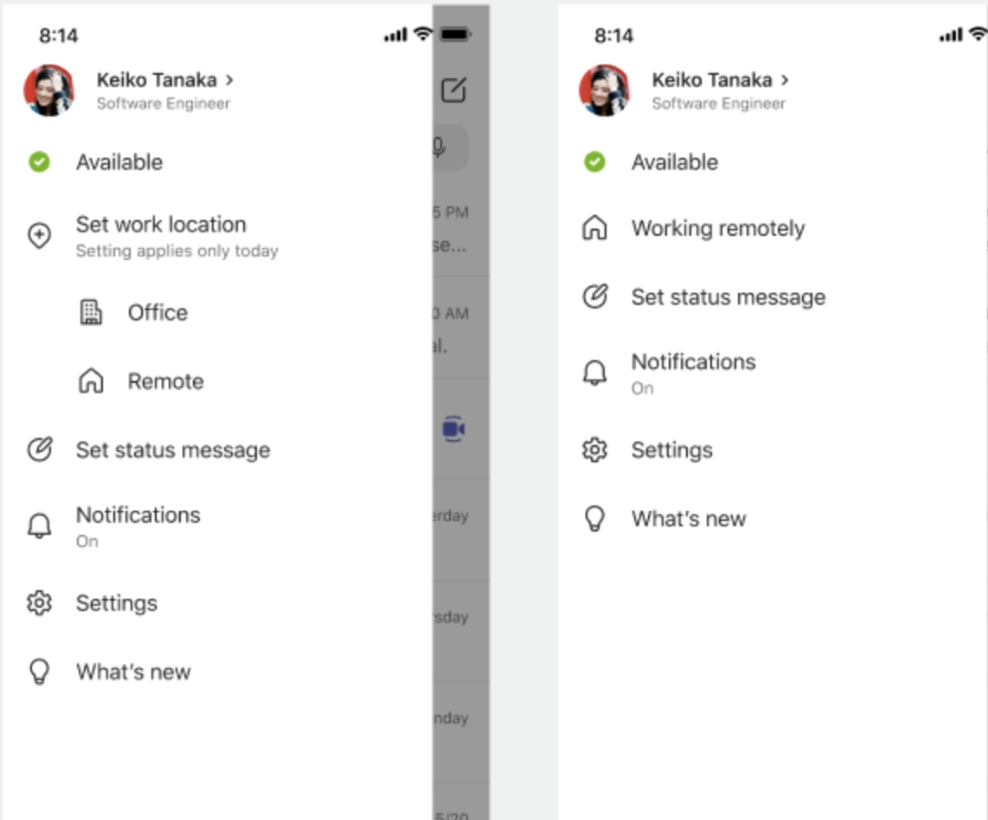
更新您的工作位置
當您的排程變更時,您可以輕鬆地從 Teams 更新您的工作位置。
選取 Teams 應用程式左上角的個人檔案圖片,並變更或清除您的工作位置。 新的位置將會套用到當天剩餘的工作時間,並反映在 Teams 和 Outlook 中。










