將白板、列印的檔、書籍及其他實體物件設為 Teams 會議的焦點。 透過最少的設定,您可以協助不在會議室的出席者感受到更多包含在內,並參與下一個課程、示範或腦力激蕩會議。
例如,Teams 可以在會議室中框選白板並調整其大小,以便在甚至行動裝置螢幕上清楚顯示白板。 簡報者的本文也有些透明,因此不會封鎖或遮住面板。 撰寫或草圖的內容已針對可見度優化。
相機選項
Teams 可以根據您要分享的內容來優化相機。
-
白板:使用您裝置的相機,將焦點放在附近的白板上。
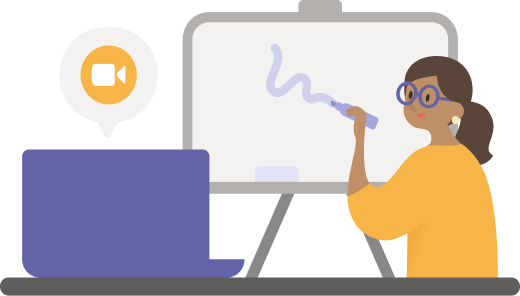
-
檔:用來將焦點放在檔、工作表、書籍或類似檔相機上。
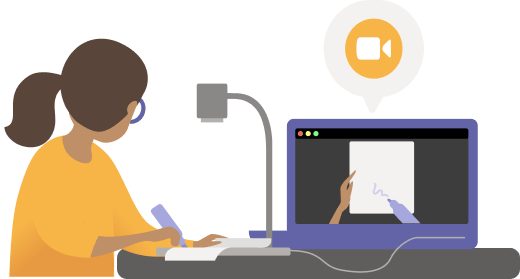
-
影片:用來將焦點放在會議室中的物件。 例如,協助學生查看您的科學實驗示範。 在商務設定中,協助潛在客戶查看您的產品示範。
開始之前
請確定您有下列專案:
-
Windows 或 Mac (膝上型電腦或桌上型電腦)
-
如果您在表格、桌面或其他平坦的表面上共用某個專案,則內建或連接 USB 的相機 (特定的檔相機)
-
Teams 傳統型應用程式
使用相機共用白板
針對此設定,我們建議您使用膝上型電腦搭配內建或連接 USB 的相機。
附註: 目前不支援黑板。
-
開始會議。
-
在會議控制項中,選取 [共用內容]。
-
從相機選取 [內容],然後選擇[白板]。
-
使用預覽畫面引導您,將相機指向白板。
-
將相機放在距離約 3-4 公尺的地方,並盡可能將白板置中。
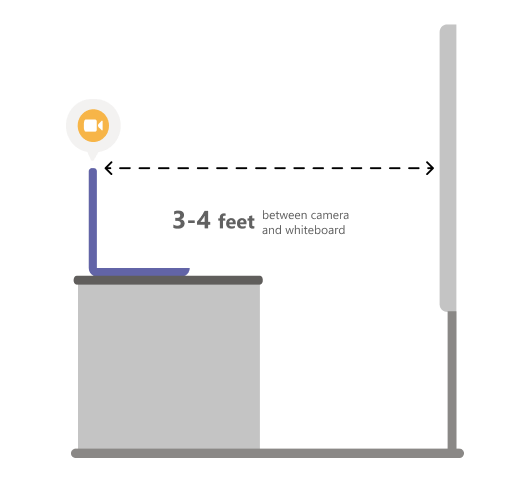
當相機偵測到白板時,白板會自動成為焦點。
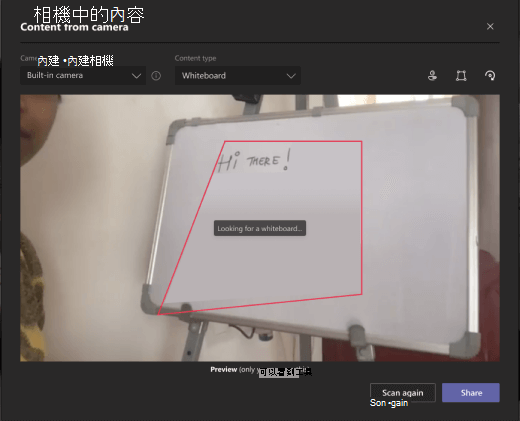
-
選取 [共用]。
會議中的每個人都能以專注、清楚的方式檢視白板。
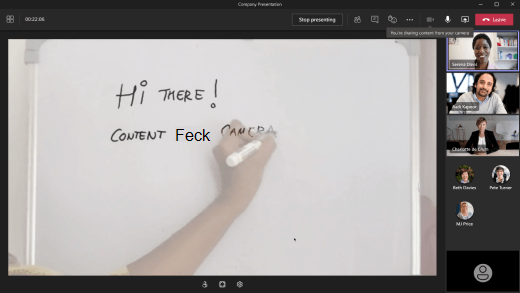
使用相機共用文件
針對此設定,建議您使用連接 USB 的檔相機。
-
開始會議。
-
在會議控制項中,選取 [共用內容]。
-
從相機選取 [內容],然後選擇 [檔]。
-
使用預覽畫面引導您,將相機放在檔上方。
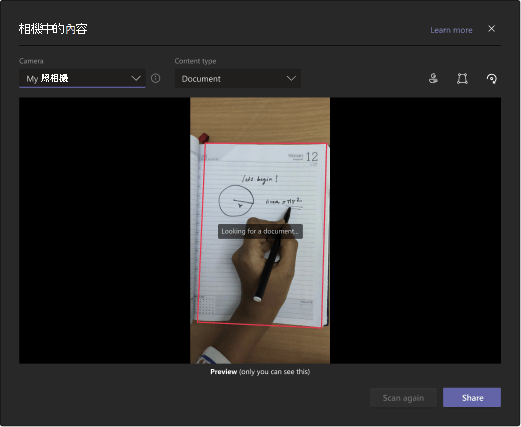
當相機偵測到檔時,檔會自動成為焦點。
-
選取 [共用]。
會議中的每個人都能以專注、清楚的方式檢視檔。
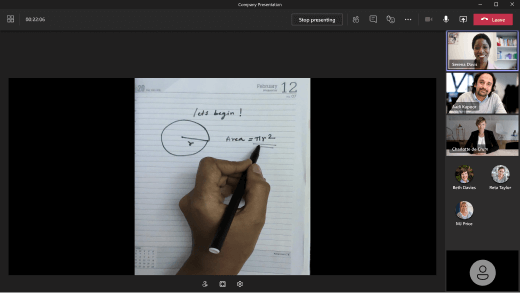
提示
-
如果您共用白板,請記住下列事項:
-
為了獲得最佳結果,請將相機放在距離約 3-4 公尺的地方,並盡可能將它與白板置中。
-
較深色標記的顯示效果優於較淺的標記。
-
-
確定會議室照明良好。
-
如果您使用膝上型電腦麥克風,請嘗試保持接近,讓線上出席者可以聽見您的聲音。










