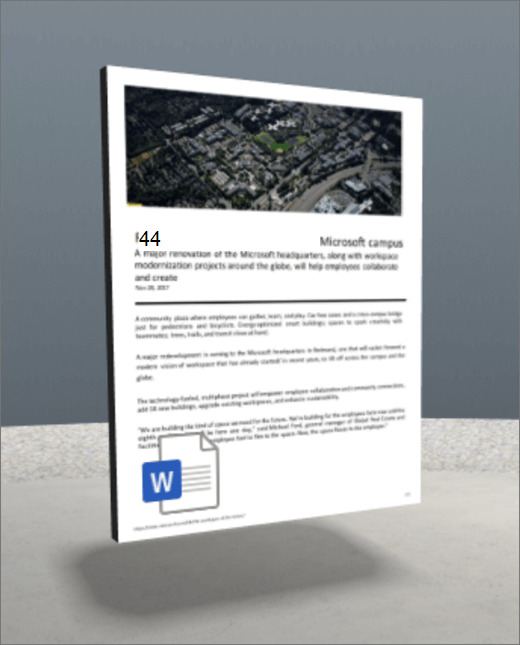
[檔案和媒體] 網頁元件會顯示檔 (的第一頁,例如 Word、Excel、PDF 或 PowerPoint) 。
1. 如果您尚未處於編輯模式,請選取您空間右上角的 [ 編輯]。
2. 在畫布上,選取圓圈 + 圖示。
3. 選取 [檔案和媒體]。
4. 按一下以將網頁元件放在結構 (樓層) 上的任何位置。
5. 在檔案選擇器中,選取您要使用的檔案,然後選取 [ 開啟]。
6. 選取網頁元件,然後選取 鉛筆 圖示。 這會開啟屬性面板。
7. (選用) 選取並輸入 替代文字。
8. (選用) 如果您想要在 [檔案和媒體] 下方顯示一個標題,請選取 [顯示標幟]。 若要設定檔案和媒體與峰峰之間的距離,請使用 [從標 尺起高] 滑杆。
9. 選取[另存為草稿] 或 [發佈]。
附註: 如需調整網頁元件大小及放置網頁元件的指導方針,請參閱 在 SharePoint 空間中新增及使用網頁元件。
新增動作至檔案和媒體
動作會讓網頁元件互動。 您可以在編輯網頁元件時選取動作。 將您的空間儲存為草稿或發佈之後,它們就會變成互動式。 新增動作是選用的。
1. 編輯時,選取 [檔案和媒體] 網頁元件,然後選取 鉛筆 圖示。 這會開啟屬性面板。 向下捲動至 [動作]。
2. 選取 [新增動作]。
-
當您選取網頁元件時,會發生 [開啟] 觸發 動作。
-
當您以滑鼠右鍵按一下 (滑鼠) 或長按 (控制器) 時, 會出現更多動作 。
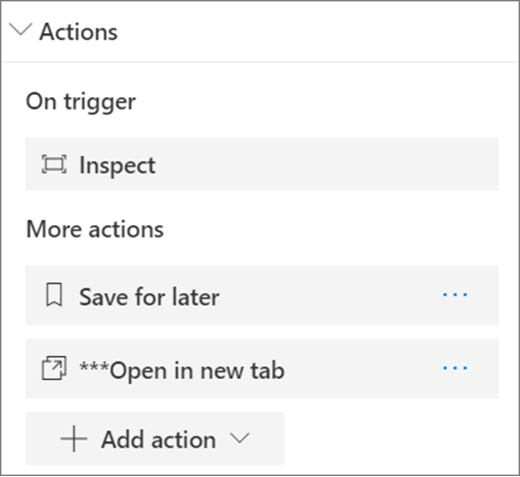
附註: 檢查 (拉近網頁元件的距離) 此網頁元件的預設 觸發動作 。 若要設定 [其他動作],請選取 [ 新增動作],然後選取[... (省略號) ]。 若要重新排序動作,請將它們拖曳到您想要的順序。
3. 如需 更多動作,請從下列專案選取:
-
儲存以供稍後使用:可讓檢視者將此檔案新增至他們的「儲存以供稍後使用」集合。
-
在新索引標籤中開啟:在新索引標籤中開啟整份檔。
-
連結至另一個空格:開啟連結的 SharePoint 空間。
-
連結至頁面或專案:開啟連結的 URL (例如 SharePoint 頁面、公用網站) 。
-
播放音訊:播放附加的音訊檔案。
4. (選擇性) 輸入描述。
5. 若要試用動作,請選取 [另存為草稿] 或 [ 發佈]。










