在 Microsoft Teams 中排程不在辦公室狀態
設定不在辦公室狀態和訊息,讓您的小組成員知道您沒有在工作或休假。 當小組成員傳送聊天訊息給您時,他們會看到您不在辦公室的回復,並知道您無法使用。 您的不在辦公室狀態也會與 Outlook 行事曆中的自動回復同步處理。
有兩種方式可以排程您在 Teams 中的不在辦公室狀態和訊息。
選項 1:從您的設定檔圖片排程不在辦公室
-
移至 Teams 頂端的個人檔案圖片,然後選取 [設定狀態消息]。
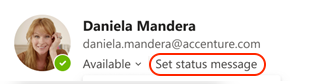
-
選取選項底部的 [不在辦公室排程]。
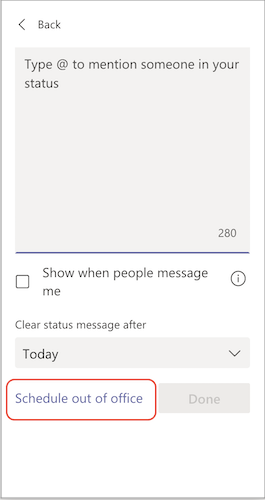
-
開啟 [ 開啟自動回復] 旁的切換開關。
-
在文字框中輸入不在辦公室訊息。 當使用者在 Teams 中連絡您或開啟您的設定檔時,就會顯示此訊息。 它也會在 Outlook 中以自動回復的方式傳送。
附註: 您必須有不在辦公室訊息,才能設定您的狀態並與 Outlook 行事曆同步處理。
-
如果您想要傳送自動訊息給組織外部的人員,請選取 [傳送我的組織外部的回復 ] 旁的複選框,然後選擇您的聯繫人或所有外部發件者。 您可以為這些物件量身打造不在辦公室訊息,或是將郵件複製/貼到文本框中,以使用上述所輸入的相同訊息。
-
根據您不在辦公室的時間,選取 [只在一段期間內傳送回復] 旁的複選框,以挑選不在辦公室訊息和狀態將開始和停止顯示的日期和時間。
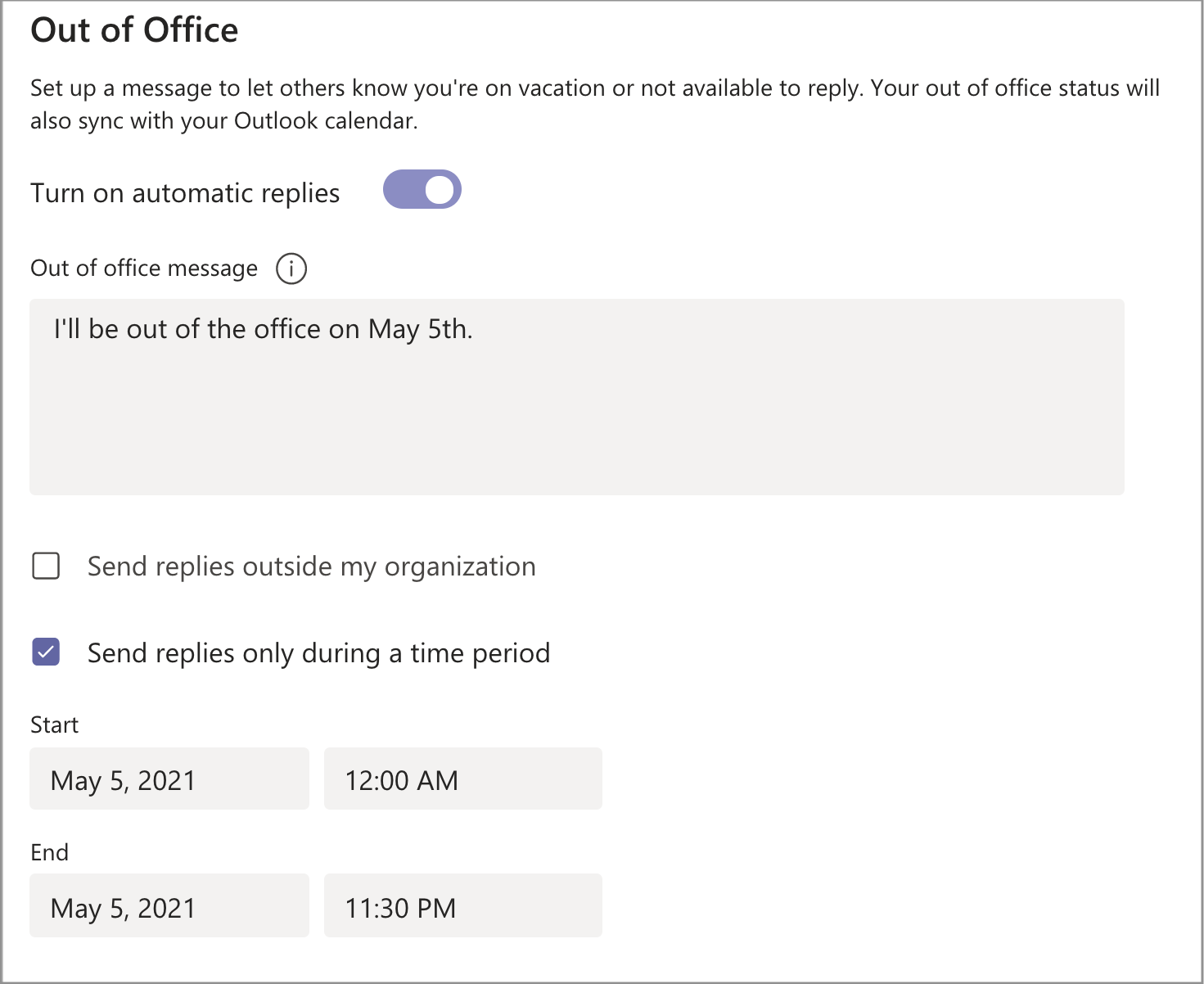
-
選取 [儲存] 按鈕。
選項 2:在設定中排程不在辦公室
-
移至 Teams 右上角的個人檔案圖片。 接下來 ,選>
![[設定] 按鈕](https://support.content.office.net/zh-tw/media/adf9a612-b3a8-4f73-b960-0fe615c367ce.png)
-
選取 [排程] 按鈕以開啟 [不在辦公室] 畫面。 然後依照上述步驟 3 到 7 來設定您的喜好設定。
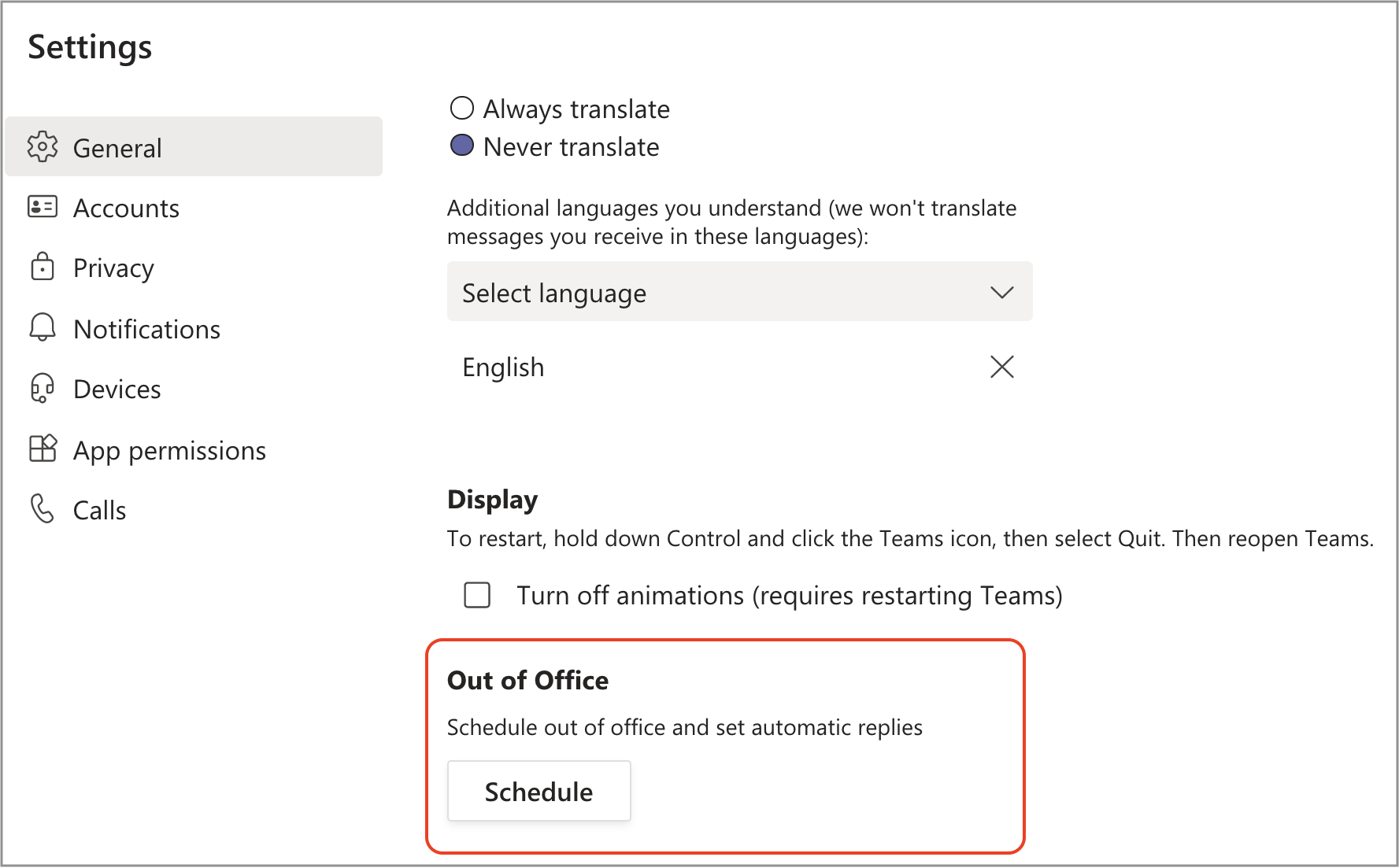
若要清除您的不在辦公室狀態並關閉 Teams 中的自動回復,請選取您的設定檔圖片,然後從 ... 傳回 [不在辦公室] 畫面 。 ![[設定] 按鈕](https://support.content.office.net/zh-tw/media/adf9a612-b3a8-4f73-b960-0fe615c367ce.png)
在 Teams 中排程不在辦公室狀態和訊息後,您會看到自動回復已在 Outlook 中開啟,並包含您在 Teams 中設定的時間範圍和訊息。 如果您選擇在 Outlook 中更新不在辦公室的詳細數據,您的變更將會反映在 Teams 中。 若要瞭解如何開啟或關閉 Outlook 不在辦公室回復,請參閱 從 Outlook 自動傳送不在辦公室回復。
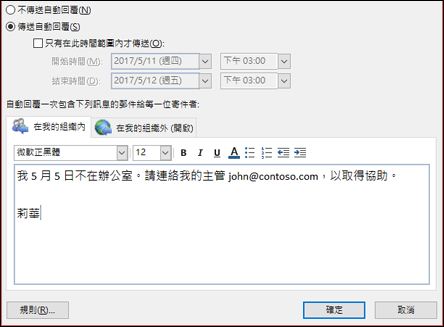
外出時,您可以使用Teams行動應用程式輕鬆開啟不在辦公室回復。 您更新的自動回覆將會同步處理到所有其他應用程式。
-
在 Teams 應用程式中,點選螢幕左上角的個人檔案圖片,開啟您的個人檔案卡片。
-
選取您目前的狀態。
-
從狀態功能表中,選 取 [不在辦公室]。
-
開啟 [設定自動回復] 旁的切換開關,並撰寫您的不在辦公室狀態消息,當使用者在 Teams 中連絡您或開啟您的配置檔時,就會顯示此訊息。 它也會在 Outlook 中以自動回復的方式傳送。
-
開啟 [ 選取您的開始和結束日期 ] 旁的切換開關,然後在您無法使用時選取日期和時間範圍。
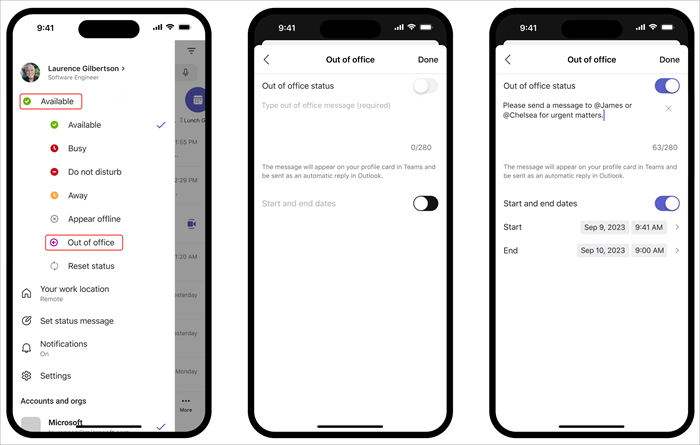
附註: 您也可以選取設定檔中的 [ 設定狀態消息 ] 來存取 [不在辦公室] 設定。










