文字框和大部分的圖案都可以包含文字。 文字可以水平或垂直放置,而且可以顯示在一行或 多 行。
您可以變更文字的方向,也可以變更文字框和圖案的邊界以達到最佳間距,或調整圖案大小以符合文字大小。
在圖案或文字方塊中指定文字方向
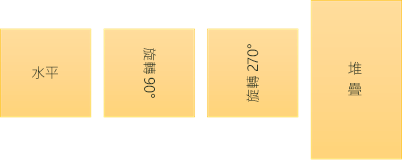
在圖案或文字框中,您可以變更朗讀文字的方向。 也就是說,您可以將文字以 90 或 270 度為樞紐分析,使其橫向顯示。
-
以滑鼠右鍵按兩下圖案或文字框的邊緣。
-
在快捷方式功能表上,選取 [格式化圖案]。
![已選取 [格式化圖案] 選單項](https://support.content.office.net/zh-tw/media/e35daef4-61a8-4132-bb34-761016616dc3.png)
-
在 [ 格式化圖案 ] 窗格中,按兩下 [ 大小/版面配置 & 內容
![[版 & 版面配置] 索引標籤](https://support.content.office.net/zh-tw/media/3ca0a944-1eb7-446b-a3ce-0f3b95324084.png)
-
在 [文字框] 底下,在 [ 文字方向 ] 清單中選取您要的選項。
![已選取文字方向的 [文字效果] 面板](https://support.content.office.net/zh-tw/media/909ac2a0-1cfd-4e69-a6d9-875c9e76cb45.png)
在圖案或文字框中旋轉 (鏡) 文字
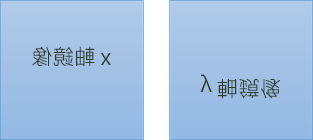
-
以滑鼠右鍵按兩下方塊或圖案,然後選取 [格式化圖案]。
-
在 [ 格式化圖案 ] 窗格中,選取 [ 效果]。
![[設定圖案格式] 窗格中的 [效果] 索引標籤](https://support.content.office.net/zh-tw/media/e9edd900-8a3e-45fb-a772-9a68dc3358ee.png)
-
選取 [立體旋轉 ],然後在 [ X 旋轉 ] 或 [ Y 旋轉 ] 方塊中輸入 180。
-
(選用) 如果文字框填滿色彩,您可以在 [ 格式 化圖案] 窗格中移除色彩。 選 取 [填滿 & 線
![[填滿與線條] 索引標籤](https://support.content.office.net/zh-tw/media/bd89a230-59f7-46ee-a9cf-607ac994c9b5.png)
-
(選用) 若要移除文字框外框,請以滑鼠右鍵按兩下文字框,選取出現的迷你工具列中的 [ 大綱 ],然後選擇 [ 無外框]。
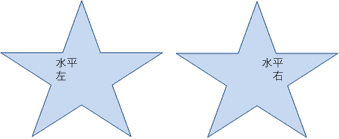
-
選取您要修改的段落、文字行、圖案或文字框。
-
移至 [ 常用 ],然後選取您要的水準對齊選項。
![[常用] 索引標籤的 [段落] 群組](https://support.content.office.net/zh-tw/media/d643d63c-42b2-43af-83c0-ce1da588b57d.jpg)

-
以滑鼠右鍵按兩下圖案或文字框的框線。
-
在快捷方式功能表上,選取 [格式化圖案]。
![已選取 [格式化圖案] 選單項](https://support.content.office.net/zh-tw/media/e35daef4-61a8-4132-bb34-761016616dc3.png)
-
在 [ 格式化圖案 ] 窗格中,選 取 [大小/版面配置 & 內容
![[版 & 版面配置] 索引標籤](https://support.content.office.net/zh-tw/media/3ca0a944-1eb7-446b-a3ce-0f3b95324084.png)
![已選取 [垂直對齊方式] 的 [格式化圖案] 面板](https://support.content.office.net/zh-tw/media/5d8a97c2-e581-4a59-8288-1ae13ee89de4.png)
-
在 [垂直對齊 方式] 列表中選取您要的選項。
當文字 換行時,當文字到達圖案或文本框的右框線時,它會自動繼續在新行上。
-
以滑鼠右鍵按下包含您要換行之文字的圖案或文字框框線。
-
在快捷方式功能表上,選取 [格式化圖案]。
![已選取 [格式化圖案] 選單項](https://support.content.office.net/zh-tw/media/e35daef4-61a8-4132-bb34-761016616dc3.png)
-
在 [ 格式化圖案 ] 窗格中,選 取 [大小/版面配置 & [內容 ]
![[版 & 版面配置] 索引標籤](https://support.content.office.net/zh-tw/media/3ca0a944-1eb7-446b-a3ce-0f3b95324084.png)
![已選取 [自動換行] 的圖案面板格式](https://support.content.office.net/zh-tw/media/f8cd4347-b685-404f-8d4b-be10c0a54466.png)
邊界是指文字與圍繞圖案或文本框外框之間的距離。
-
以滑鼠右鍵按兩下圖案或文字框的框線。
-
在快捷方式功能表上,選取 [格式化圖案]。
![已選取 [格式化圖案] 選單項](https://support.content.office.net/zh-tw/media/e35daef4-61a8-4132-bb34-761016616dc3.png)
-
在 [ 格式化圖案 ] 窗格中,選 取 [大小/版面配置 & 內容
![[版 & 版面配置] 索引標籤](https://support.content.office.net/zh-tw/media/3ca0a944-1eb7-446b-a3ce-0f3b95324084.png)
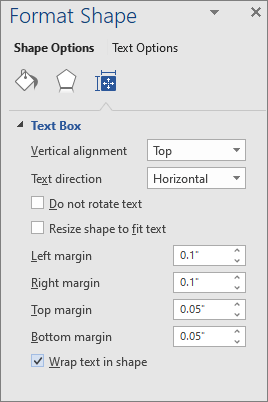
-
針對下列任一邊界指定英吋或公厘 (公厘) 度量:
-
左邊界 圖案左框線與最左側文字之間的距離
-
右邊界 圖案右框線與最右邊文字之間的距離
-
上邊界 圖案頂端框線與最上方文字之間的距離
-
下邊界 圖案底部框線與最小文字之間的距離
-
您可以自動將圖案或文本框的大小垂直放大,讓文字放入其中。
-
以滑鼠右鍵按兩下圖案或文字框的框線。
-
在快捷方式功能表上,選取 [格式化圖案]。
![已選取 [格式化圖案] 選單項](https://support.content.office.net/zh-tw/media/e35daef4-61a8-4132-bb34-761016616dc3.png)
-
在 [ 格式化圖案 ] 窗格中,選取 [版 面配置 & 內容
![[版 & 版面配置] 索引標籤](https://support.content.office.net/zh-tw/media/3ca0a944-1eb7-446b-a3ce-0f3b95324084.png)
![已選擇 [為文字調整圖案大小] 的 [格式化圖案]](https://support.content.office.net/zh-tw/media/bf5fd4d7-d3a8-4fff-934d-9b87000bbba5.png)
提示: 您可以選取 [溢出中的縮小文字],藉此縮小 文字以配合圖案或文本框的大小。
在圖案或文字方塊中指定文字方向

您可以變更圖案或文字方向。 例如,您可以將文字旋轉 90 或 270 度,使其橫向顯示。
-
以滑鼠右鍵按兩下包含文字的圖案或文字框邊緣。
-
在快捷方式功能表上,選取 [格式化圖案]。
-
在對話框的左窗格中,選取 [文本框]。
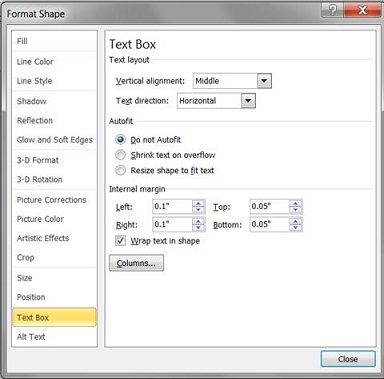
-
在 [文字版面配置] 底下,在 [ 文字方向 ] 列表中選取您要的選項。
-
請選取 [關閉]。
在圖案或文字框中旋轉 (鏡) 文字
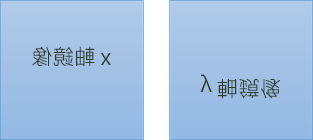
-
在檔中插入文字框或圖案,然後輸入文字並設定其格式。
-
以滑鼠右鍵按兩下方塊或圖案,然後選取 [格式化圖案]。
-
在 [ 格式化圖案 ] 對話框中,選取左側 的 [立體旋轉 ]。
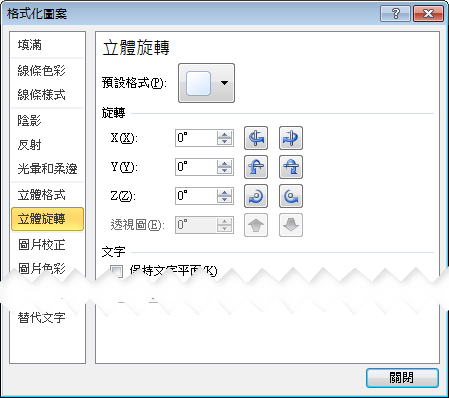
-
在 [X] 方塊中,輸入 180。
-
請選取 [關閉]。
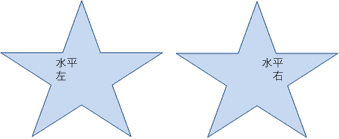
-
按兩下或點選您要修改的段落、文字行、圖案或文字框。
-
在 [常 用] 索引 標籤上,選取您要的水準對齊方式選項。
![[常用] 索引標籤的 [段落] 群組](https://support.content.office.net/zh-tw/media/d643d63c-42b2-43af-83c0-ce1da588b57d.jpg)
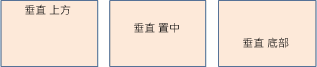
-
以滑鼠右鍵按兩下圖案或文字框的框線。
-
在快捷方式功能表上,選取 [ 格式化圖案],然後選取左窗格中的 [文本框 ]。
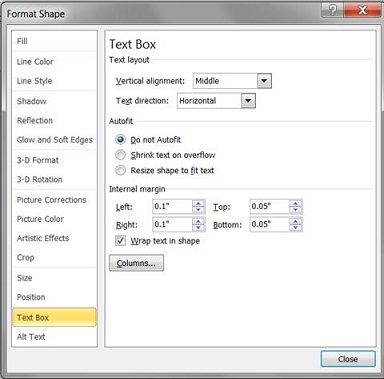
-
在 [文字版面配置] 底下,在 [垂直對齊方式 ] 列表中選取您要的選項。
-
請選取 [關閉]。
您可以自動將圖案或文本框的大小垂直放大,讓文字放入其中。
-
在您想要調整大小的圖案或文字方塊框線上按一下右鍵。
-
在快捷方式功能表上,選取 [ 格式化圖案],然後選取左窗格中的 [文本框 ]。
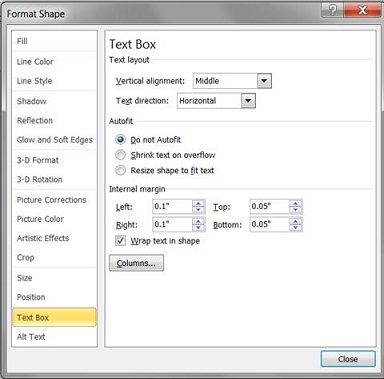
-
在 [ 自動調整] 底下,選取 [調整圖案大小以配合文字]。
-
請選取 [關閉]。
提示: 您可以選取 [溢出中的縮小文字],藉此縮小 文字以配合圖案或文本框的大小。
內部邊界是指文字與圖案或文本框外框的可變更距離。
-
以滑鼠右鍵按兩下圖案或文字框的框線。
-
在快捷方式功能表上,選取 [ 格式化圖案],然後選取左窗格中的 [文本框 ]。
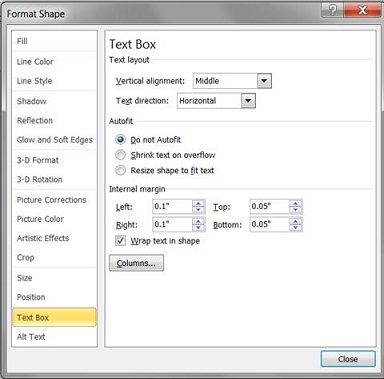
-
在 [ 內部邊界] 底下,選擇下列一或多個專案:
-
向左鍵 指定圖案左框線與文字之間的距離。
-
向右鍵 指定圖案與文字右框線之間的距離。
-
返回頁首 指定圖形和文字上方框線之間的距離。
-
Bottom 指定圖案底部框線與文字之間的距離。
-
-
請選取 [關閉]。
在圖案或文字方塊中指定文字方向
-
Control + 按兩下包含文字之圖案或文字框的框線,然後選取[ 格式化圖案]。
-
在右側的 [ 格式化圖案 ] 窗格中,選取 [文字選項]。
-
選取第三個圖示 [文字文字框],然後從 [ 文字方向 ] 清單中選取您要的選項。
![在 [格式化圖案] 窗格中,會醒目提示文字方向。](https://support.content.office.net/zh-tw/media/40f63c7b-25d0-44da-bdc2-e7d3de6ea069.png)
在段落、文字框或圖案中水準放置文字
-
按兩下或點選您要修改的段落、文字行、圖案或文字框。
-
移至 [ 常用],然後在 [ 段落 ] 群組中,按兩下所要的水準對齊選項。
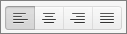
您可以自動增加文字方塊或圖案的垂直大小,讓文字都能放入其中。
-
Control + 按兩下要重設大小之圖案或文字框的框線,然後選取 [ 格式化圖案]。
-
在右側的 [ 格式化圖案 ] 窗格中,選取 [文字選項]。
-
選 取 [版面配置 & 內容],然後選取 [ 調整圖案大小以配合文字] 旁的複選框。
![在 [格式化圖案] 窗格中,會醒目提示 [將文字重新調整為圖形]。](https://support.content.office.net/zh-tw/media/637f2648-3b68-4080-a1a2-ef817181ce10.png)
根據預設,當您在文字框或圖案中輸入時,文字會自動換行。 如果您不希望文字換行,請執行下列動作:
-
Control + 按兩下包含文字的圖案,然後選取 [格式化圖案]。
-
在右側的 [ 格式化圖案 ] 窗格中,選取 [文字選項]。
-
選 取 [版面配置 & 內容],然後清除 [將文字自動換列] 旁邊 的複選框。
在圖案、文字框或表格儲存格中指定文字方向
-
在圖案或文字框或表格儲存格中輸入文字,然後選取文字。
-
Ctrl+按下選取的文字,然後選取 [格式化圖案]。 在對話框的 [ 文本框 ] 索引標籤上,從 [ 文字方向] 方 塊中選擇方向。
在圖案或文字框中水平放置文字
-
選取圖案或文字。
-
在 [常 用] 索引 標籤的 [ 段落] 底下,選取所要的水準對齊按鈕。

(靠左對齊、 置中對齊、靠 右對齊、 左右對齊或 散佈文字)
-
選取圖案或文字。
-
在 [常 用] 索引 卷標的 [ 段落] 底下,選取 [

根據預設,當您在文字框或圖案中輸入時,文字會自動換行。 如果您不希望文字換行,請執行下列動作:
-
選取圖案或文字。
-
移至 [格式 化 > 圖形]。
-
在對話框左側,選取 [文本框]。
-
在 [ 內部邊界] 底下,清除 [ 在圖案中自動換列] 複選框。
-
選取圖案或文字。
-
移至 [格式 化 > 圖形]。
在 [ 格式] 功能表上,選取 [ 圖案]。
-
在對話框左側,選取 [文本框]。
-
在 [ 自動調整] 底下,選取 [調整圖案大小以配合文字]。










