目標物件可協助最相關的內容提供給正確的物件。 藉由啟用目標物件,特定內容將會透過 SharePoint 網頁元件、頁面庫和瀏覽連結優先提供給特定物件。
將頁面、瀏覽連結、Viva Connections 儀錶板中的卡片,以及某些網頁元件升階至 SharePoint中的特定物件。 在 SharePoint 開始頁面、新聞文章和行動應用程式中,將目標目標物件套用至內容,以特定對象為目標。 深入瞭解貴組織中其他人如何設定和查看目標物件。
附註:
-
下列步驟適用於現代化體驗中的目標物件。 針對傳統體驗,請遵循 SharePoint Server 的步驟。
-
支援 Azure Active Directory 群組 (,包括安全組、Microsoft 365 群組和 AAD 動態群組) 。
-
您必須是網站擁有者,才能在第一次為文檔庫啟用目標物件。
-
發佈 (或重新發佈) ,以儲存對現有頁面內容、頁面元數據和目標物件設定所做的變更,以便對象目標功能生效。
-
如果您已選取最近建立或變更的物件群組,可能需要一些時間才能看到該群組已套用目標設定。
本文內容:
-
在功能表中針對導覽連結啟用目標物件
-
針對文件庫、頁面或資料夾啟用目標物件
-
啟用新聞網頁元件、快速鏈接網頁元件、醒目提示的內容網頁元件或活動網頁元件的目標物件
-
在 Viva Connections 儀錶板中針對卡片設定目標物件
在功能表中針對導覽連結啟用目標物件
重要:
-
網站擁有者必須啟用網站瀏覽的目標物件。 啟用后,任何網站編輯器都可以將功能表連結設定為特定物件。
-
Azure Active Directory (Azure AD) 群組 (包括安全組和 Microsoft 365 群組) 受到支援。 部分租使用者部分支援 Azure AD 動態群組。
1. 針對您要新增目標屬性物件的功能表,選取 [編輯]。
-
針對 Teams 網站,編輯選項會顯示在左側功能表的底部。
-
針對通訊和中樞網站,編輯選項會顯示在頂端功能表的右側。
2. 在功能表底部,將標題為 [ 啟用網站瀏覽目標物件 ] 的切換開關切換為 [ 開啟],然後選取 [ 儲存]。 啟用時,目標物件會套用至網站上的所有功能表,包括中樞和頁尾功能表。
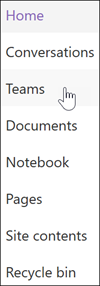
3. 在您要設定目標的連結旁邊,選取省略號 (...) ,然後選取 [編輯]。
4. 在出現的文字框中,最多 Microsoft 365 10 個群組或安全組。
重要: 當目標物件套用至父連結時,目標物件也會套用到子連結,而且只有您指定的群組才能看到。
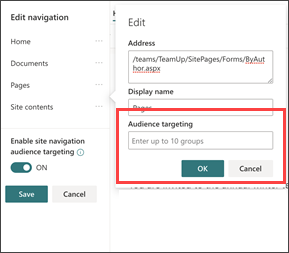
5. 當您完成編輯連結時,請選擇 [確定]。 確認連結已設定目標的圖示。
附註: 編輯導覽時,編輯器會看到所有連結和子連結,包括已設定目標的連結和子連結。 儲存時,導覽會顯示目標節點。
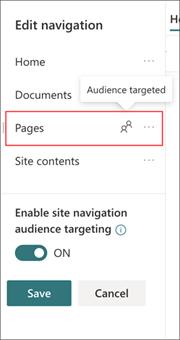
6. 完成後,選取 [儲存],或是要捨棄變更,選取 [取消]。
針對文件庫、頁面或資料夾啟用目標物件
網站內容中的頁面、檔案和資料夾可以針對特定物件。 請針對每種內容類型遵循下列步驟。 在下列指示中,目標物件將套用至網站頁面。
-
選 取 [設定],然後選取 [網站內容],然後選取 [網站頁面]。
-
從頁面庫中,選取 [設定], 然後選取 [對象目標設定]。
![已醒目提示目標物件的 [設定] 頁面](https://support.content.office.net/zh-tw/media/67ab3c23-89b7-4295-90fd-ec61e2953c25.png)
4. 選取 [ 啟用目標對象目標 ] 複選框,然後選取 [ 確定]。 若要返回上一頁,請選取 [返回] 按鈕。
5. 接著,選取物件。 物件是由 Microsoft 365 和安全組所定義。 如有需要,請為觀眾建立 Microsoft 365 群組。 或者,如果您是 SharePoint 系統管理員,您可以從 Microsoft 365 系統管理中心 建立安全組。
6. 從文檔庫中選取頁面,選 取省略號 (...) ,然後選取 [詳細數據]。
7. 在詳細資料窗格中,選取 Audience 屬性的值。 重新發佈 以完成套用目標物件。
![含有輸入物件選項的 [頁面詳細數據] 窗格](https://support.content.office.net/zh-tw/media/3a9bbb86-40b0-4502-b7ca-aac3b54a7aa1.png)
8. 在 [網站頁面] 中,確認正確的目標對象為正確的內容。
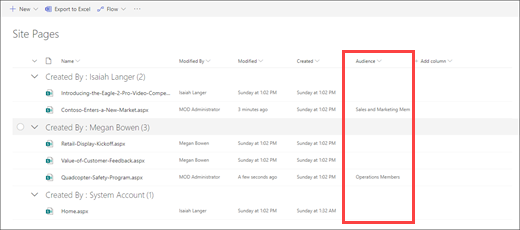
9. 對文件庫、資料夾和檔案重複這些步驟。
為網頁元件啟用目標物件
在編輯模式中,可將音效目標設定套用至數個不同的網頁元件。 當您將目標物件套用至網頁元件時,只有目標物件才會看到網頁元件內容。 如果網頁元件沒有套用目標物件,則所有檢視者都會看到網頁元件內容。
取得有關如何將目標物件套用至網頁元件的特定指導方針:
為貴組織設定 Viva Connections 時,可以使用下列網頁元件:
在 Viva Connections 儀錶板中針對卡片啟用目標物件
Viva Connections 儀錶板可讓您使用儀錶板卡片建立精選體驗,讓員工能夠存取他們最重要的內容和工具。 這些卡片的設計目的是透過直接與卡片互動或在儀錶板中開啟快速檢視來快速完成工作。
深入瞭解 Viva Connections 儀錶板,以及如何將目標物件套用至卡片。
深入了解
概觀
您可以使用目標物件,將清單或文檔庫專案、導覽連結及其他內容等內容顯示給特定的人員群組。 當您想要呈現只與特定人員群組相關的資訊時,此功能非常有用。 例如,您可以將內容新增至一個部門的文件庫。
SharePoint 清單或文檔庫中的任何專案都可以針對特定物件。 若要這麼做,請使用內容查詢網頁元件。 其他類型的網頁元件及其內容也可以以對象為目標。
此外,您也可以將網站導覽連結設定為目標物件。 以連結為目標可簡化用戶的體驗,因為他們只會看到與它們相關的導覽連結。
若要識別目標物件,您可以使用下列一或多個動作:
-
SharePoint 群組
-
通訊群組清單
-
安全性群組
-
全球物件
全域對象是規則型物件,由 SharePoint 系統管理員維護。
只要物件名稱為已知,至少具有參與者許可權的任何人都可以指定目標物件。 若要依物件名稱、別名或描述搜尋物件,請在 [ 目標物件 ] 清單中選取 [瀏覽
對物件設定清單或文檔庫專案
下列程式會顯示範例,說明如何從清單類型為文檔庫的特定清單中鎖定所有專案。 內容查詢網頁元件也可讓您顯示網站及其子網站的所有專案,或顯示網站集合中所有網站的專案。 然後,您可以建立查詢,包含您針對網站或網站集合中的項目設定的目標物件。
將清單或文件庫的項目目標設定為特定物件需要三個步驟:
步驟 1:啟用清單或文件庫上的目標物件
當您在清單或文件庫上啟用目標物件時,您可以將清單或文件庫中的每個項目目標對準物件。
附註: 如果已針對目標物件啟用 SharePoint 清單或文檔庫,就會出現 [ 目標物件 ] 欄。
-
針對您要設定目標的項目,選取包含的清單或文檔庫。
-
如需 SharePoint 或 SharePoint Server 2019,請選取 [設定],然後選取 [列表設定 ] 或 [ 文檔庫設定]。
![已選取 [文檔庫設定] 的 [設定] 功能表](https://support.content.office.net/zh-tw/media/6f92ec4d-1b1a-4e04-9a20-67ffc202591e.png)
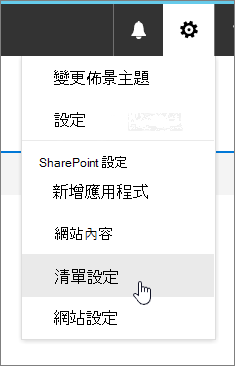
若是 SharePoint 2016、2013、2010 或 2007,請在清單或文檔庫工具列上選取 [設定],然後選取 [列表設定 ] 或 [ 文檔庫設定]。


-
在 [ 一般設定] 底下,選取 [對象目標設定]。
![媒體櫃或清單設定頁面上 [一般] 底下的對象目標設定](https://support.content.office.net/zh-tw/media/4a37c521-ce69-4964-bad7-a978d635c3e7.png)
-
選取 [ 啟用目標物件目標 ] 複選框。
![[啟用物件目標設定] 複選框](https://support.content.office.net/zh-tw/media/437add77-0fb2-446d-bea0-e0c708e0e858.png)
步驟 2:指定項目的目標物件
針對目標物件啟用清單或文檔庫之後,您可以將清單或文檔庫中的個別項目設定為顯示為一或多個物件。
-
若 是SharePoint 或 SharePoint Server 2019,請在您要變更物件的專案左側,選取該區域,選取詳細數據
![[資訊] 或 [開啟詳細數據窗格] 按鈕](https://support.content.office.net/zh-tw/media/0cccddb2-a4fe-4ca6-8bfe-d464f7a2061a.png)
針對 SharePoint 2016、2013、2010 和 2007,在清單或文檔庫中的專案名稱旁邊,選取箭號或省略號 (...) ,然後選取 [編輯屬性 ] 或 [ 內容]。 某些版本的 SharePoint,您可能需要選取另一組省略號 (...) 。
-
在 [ 目標物件] 清單中,新增一或多個物件。
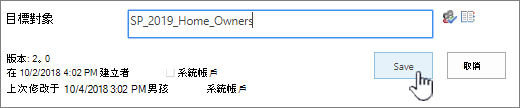
附註: 如果清單或文檔庫已啟用內容核准或工作流程,該專案可能需要經過核准程式。
-
選取 [儲存]。
步驟 3:在 SharePoint 2016、2013、2010 或 2007 的網頁元件中顯示專案
若要向特定對象顯示 SharePoint 清單或文件庫專案,您可以使用內容查詢網頁元件。 內容查詢網頁元件可讓您建立可篩選清單和文檔庫項目的查詢。
附註: 對於 SharePoint,可能無法看到網頁元件。
此範例示範如何將特定清單中的所有項目顯示至目標物件。 清單類型為文檔庫。
-
在您要顯示項目的頁面上,選取 [

![標題列上的 SharePoint 2016 [設定] 按鈕。](https://support.content.office.net/zh-tw/media/1c22d2d8-39e0-4930-82c6-c3eee44211d3.png)
-
針對 SharePoint 2010、2013 和 2016,選取 [ 插入] 索引標籤,然後選取 [網頁元件]。
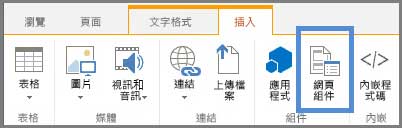
在 SharePoint 2007 中,選取 [新增網頁元件],然後在 [ 預設] 底下選取 [內容查詢網頁元件]。
在 [內容匯總套件] 底下,選取 [內容查詢]。
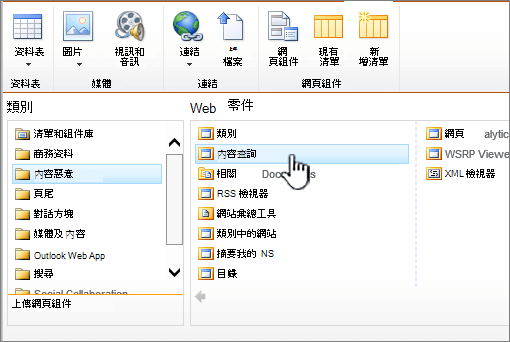
附註: 如果內容查詢不存在,請洽詢您的 SharePoint 系統管理員。
-
選取 [新增]。
-
針對 SharePoint 2010、2013 和 2016,請在網頁元件右側選取向下箭號

在 SharePoint 2007 中,選取 [編輯],若要開啟網頁元件的 工具窗格 ,請選取 [修改共用網頁元件]。
![選取 [編輯網頁元件] 的 [網頁元件] 功能表](https://support.content.office.net/zh-tw/media/c14d45fe-77bf-4db7-be0b-7f225f2fca7c.png)
-
在工具窗格中的 [ 查詢 ] 底下,執行下列動作:
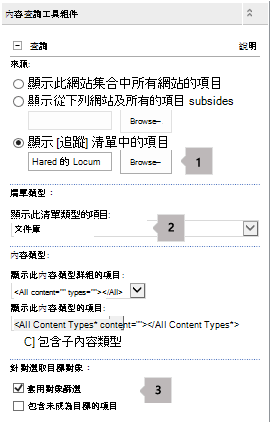
-
選取 [顯示下列清單中的專案],然後指定清單的位置。
附註: 在此範例中,我們指定特定清單。 您可以選取其中一個其他選項,藉此擴大範圍以納入多個網站清單中的專案。
-
在必要的 [清單類型] 底下,選取專案所屬的清單類型。 在此範例中,選取 [文檔庫]。 查詢只會處理您所選取之清單類型中的專案。
-
在 [ 對象目標] 底下,執行下列動作:
若要
執行此動作
在步驟 2:當目前使用者為對象成員時,在專案上指定目標物件時,向目標對象顯示清單專案。
選取 [ 套用物件篩選] 複 選框。 查詢必須正確運作。
顯示清單中未指定目標物件的專案。 每個人會看到這些專案。
選取 [ 包含未設定目標的專案 ] 複選框。 此為選用。
呈現頁面時,網頁元件中的內容只會顯示在目前使用者中,而這些使用者是您所指定對象的成員。
-
將網頁元件目標對準物件
SharePoint網頁元件只能顯示給特定群組或對象的成員。 如此一來,您就可以為特定群組建立自定義頁面。
附註: 與所有網頁元件一樣,內容查詢網頁元件在工具窗格的 [進階] 區段中有目標物件清單。 此設定會決定目前的使用者是否可以看到網頁元件本身。 如果沒有,則不會套用其他設定。
您可以使用 SharePoint 群組、通訊組清單、安全組或全球物件來識別物件。
-
在您要顯示項目的頁面上,選取 [

![標題列上的 SharePoint 2016 [設定] 按鈕。](https://support.content.office.net/zh-tw/media/1c22d2d8-39e0-4930-82c6-c3eee44211d3.png)
-
若是 SharePoint 2010、2013 和 2016,請在網頁元件右側選取向下箭號

![選取 [編輯網頁元件] 的 [網頁元件] 功能表](https://support.content.office.net/zh-tw/media/c14d45fe-77bf-4db7-be0b-7f225f2fca7c.png)
在 SharePoint 2007 中,選取 [編輯],若要開啟網頁元件的 工具窗格 ,請選取 [修改共用網頁元件]。
-
在 [ 進階] 底下,將一或多個物件名稱新增至 [目標物件 ] 清單。
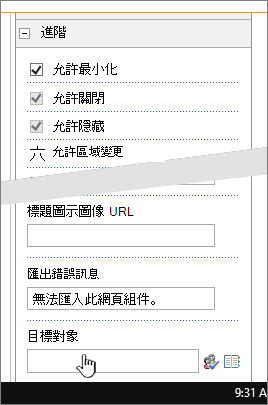
呈現頁面時,網頁元件只會顯示給您指定之對象的成員。
將導覽連結鎖定至物件
SharePoint 伺服器上的瀏覽連結可以設定目標,讓只有特定群組或對象的成員才會顯示該連結。 您至少必須具備設計許可權,才能修改網站瀏覽設定。
-
在您要顯示項目的頁面上,選取 [

![標題列上的 SharePoint 2016 [設定] 按鈕。](https://support.content.office.net/zh-tw/media/1c22d2d8-39e0-4930-82c6-c3eee44211d3.png)
-
在 [外觀與風格] 底下,選取 [導覽],或選取 [修改導覽]。
-
在 [結構化導覽:編輯及排序] 底下的 [網站導覽設定] 頁面上,選取 [新增連結]。
![在 [導覽] 設定中的結構導覽底下,醒目提示 [新增連結]](https://support.content.office.net/zh-tw/media/c0b1186e-8780-4cc9-97b4-3cb0e3f6409a.png)
-
在 [ 導覽連結 ] 對話框中,輸入鏈接的 標題 和 URL ,然後在 [ 物件 ] 清單中新增一或多個物件名稱。
![導覽連結屬性,其中醒目提示 [確定]。](https://support.content.office.net/zh-tw/media/3635955a-9cda-4203-8d34-2dc72bdf03ca.png)
若是 URL,您可以以滑鼠右鍵按下連結,然後選取 [複製快捷方式],將其中一個複製到剪貼簿。 如果您在瀏覽器中沒有該選項,請流覽至您要連結的頁面,然後複製網址列。
呈現頁面時,導覽連結只會顯示給您指定之對象的成員。










