本主題說明如何使用 [封鎖圖表] 和 [含 透視圖的區塊圖表 ] 範本。
封鎖圖表會使用區塊和凸起的區塊圖形來協助您進行腦力激蕩、規劃和溝通。
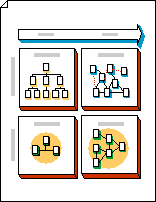
使用立體圖形以透視圖封鎖圖表,以生動的方式傳達資訊。
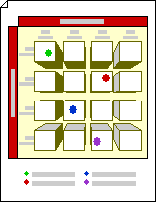
建立區塊圖表
-
按一下 [檔案] 索引標籤。
-
按兩下 [ 新增]、[範本] 或 [類別] 底下,按兩下 [ 一般],然後按兩下 [ 封鎖圖表]。
-
從 [區塊 ] 和 [ 區塊起] 樣板中,將圖形拖曳到繪圖頁面。
-
若要新增文字至圖案,請選取圖案,然後輸入。
讓區塊圖形互相轉換
-
從 [區塊] 中,將 1D 單一、2D 單一或開放/封閉的橫條圖形拖曳到繪圖頁面上。 或者,從 [凸起的方塊] 中,將向 右鍵、 向上鍵、 向左鍵、 向下鍵、 水平軸、 垂直軸或 [方塊 ] 圖形拖曳到繪圖頁面上。
-
以滑鼠右鍵按兩下圖形,然後按兩下 [ 開 啟] 命令。
-
將圖形的開啟端對著另一個圖形的平面一側。
提示: 若要放置開啟的圖形並隱藏線條,請將開啟的圖形移到最上層。 若要變更所選圖案的順序,請在 [常 用 ] 索引卷標的 [ 排列 ] 群組中,按兩下 [ 上移一層 ] 或 [下移一層]。
以透檢視範本的 [封鎖圖表 ] 開啟的繪圖頁面包含 消失點。 當您將凸起的區塊圖形拖曳到此繪圖頁面時,圖形會以其透視線指向消失點。
-
按一下 [檔案] 索引標籤。
-
單擊 [ 新增]、[範本] 或 [類別] 底下,按兩下 [ 一般],然後按兩下 [ 以透視圖封鎖圖表]。
-
從 [ 含透視圖的區塊 ] 樣板中,將圖形拖曳到繪圖頁面上。
-
若要新增文字至圖案,請選取圖案,然後輸入文字。
-
若要變更圖形的透視,請將繪圖頁面上的 V.P.) (消失點拖曳至繪圖頁面上或開啟的新位置。
附註: 當您移動消失點時,與該點相關聯的所有圖形都會改變其方向。
提示: 您可以選擇在工作時隱藏或顯示深度。 在 [常用] 索引標籤上,按一下 [編輯] 群組中的 [圖層],然後按一下 [圖層屬性]。 在 [3D 深度 ] 列的 [ 可見] 底下,按兩下以清除或顯示複選標記,然後按兩下 [ 確定]。
您可以將透檢視中的圖形導向不同的消失點。
-
從 具有透視圖的區塊,將新的 消失點 圖形拖曳到圖表上。
-
選取您要重新設定方向的圖形。
-
將紅色控件控點從原始消失點的中央拖曳

當新消失點上的控件控點

附註: 當您將新的消失點新增至透視圖時,頁面上的圖形和稍後新增的圖形會繼續引導至原始消失點。 使用這些步驟將任何圖形重新導向到任何消失點。
-
以滑鼠右鍵按下您要變更的圖案,然後按兩下 [ 設定深度]。
-
在 [ 深度 ] 列表中,按兩下百分比。 百分比越高,圖案就會越深。
提示: 若要讓陰影色彩與圖案的色彩不同,請以滑鼠右鍵按兩下圖案,然後按兩下 [手動陰影]。 在 [常 用] 索引 標籤的 [ 圖案] 群組中,按兩下 [ 陰影],然後選取陰影的色彩。
-
以滑鼠右鍵按下您要刪除的消失點,然後按兩下[ 允許刪除]。
-
選取消失點,然後按 DELETE 鍵。
-
在 [常用] 索引標籤上,按一下 [編輯] 群組中的 [圖層],然後按一下 [圖層屬性]。
-
在 [ 消失點] 列 中,按兩下 [ 可見 ] 底下的複選標記加以清除,然後按兩下 [ 確定]。
附註: 即使您沒有隱藏消失點,也不會出現在列印的繪圖中。










