您可以建立 UML 通訊圖表,以自由排列方式使用依順序排列的訊息,以顯示生命線之間的互動。 首先,您開啟 UML 通訊 範本,然後挑選四個範本選項的其中之一。 接著 會出現 [UML 通訊] 樣板,以及符合 UML 2.5 標準的圖形。
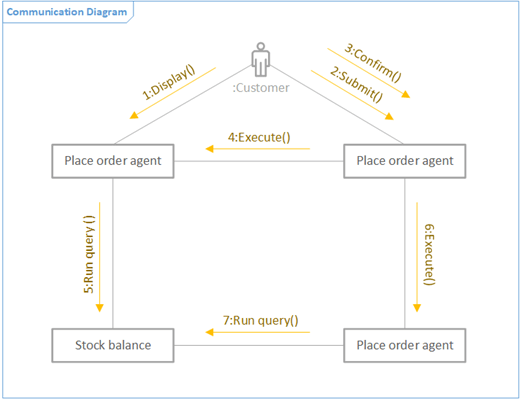
附註: 只有當您是 Visio 方案 2 訂閱者時,才能使用 UML 通訊樣板。 如果您有訂閱, 請確定您有最新版本的 Visio。
啟動通訊圖表
-
啟動 Visio。 或者,如果您已經開啟檔案,請按兩下 [ 檔案 ] > [新增]。
-
移至 [軟體與資料庫 > UML 通訊 > 類別]。
-
選取空白範本或三個入門圖表的其中之一。 如果您想要顯示生命線之間的互動來代表生命線的共同作業,請務必選擇左下角的入門圖表。
-
按一下 [建立]。
-
您應該會在圖表旁看到 [ 圖形 ] 視窗。 如果您沒有看到,請移至 [ 檢視 > 工作窗格 ],並確認已選取 [ 圖形 ]。 如果仍然看不到,請按兩下左側
![[展開圖形視窗] 按鈕](https://support.content.office.net/zh-tw/media/d7f061c8-62e3-4176-8749-e9eb6491be9a.png)
-
在 [ 檢視] 索引標籤上,確定已選取 [ 連接點 ] 旁邊的複選框。 這會在您開始連接圖形時顯示連接點。
-
現在,將您要包含在圖表中的圖形從 [圖形 ] 視窗拖 曳到頁面。 若要重新命名文字標籤,請按兩下標籤。
附註: 在 Visio 網頁版 上建立及編輯 UML 圖表需要 Visio 方案 1 或 Visio 方案 2 授權,與 Microsoft 365分開購買。 如需詳細資訊,請 連絡您的 Microsoft 365 系統管理員。 如果您的系統管理員已開啟「自助購買」,您可以自行購買 Visio 授權。 如需詳細資訊,請參閱 自助購買常見問題。
啟動通訊圖表
-
開啟 Visio 網頁版。
-
在右上角附近,選 取 [更多範本]。
-
在圖庫中,向下捲動至 [UML 通訊] 列。
列中的第一個專案代表空白範本加上隨附樣板。 列中的其他專案是範例圖表,其中已經繪製了一些圖形,以協助您快速入門。
-
按兩下任何專案以查看較大的預覽。
-
找到您要使用的圖表時,請按兩下其 [ 建立 ] 按鈕。
隨即會在瀏覽器中開啟具有相關樣板的新圖表。
動作和生命線圖形
使用時機
-
將 [動作者 ] 圖形拖曳到頁面,以代表使用者或外部系統的角色。
-
針對代表個別參與者的每個具名元素,將 生命線 圖形拖曳至頁面。
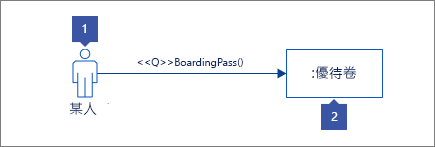
生命線與訊息之間的互動
步驟 1
將郵件圖形拖曳到頁面,並將一端黏附到另一個圖形的連接點。 當連接點周圍有綠色方形時,您就會知道它已黏附。
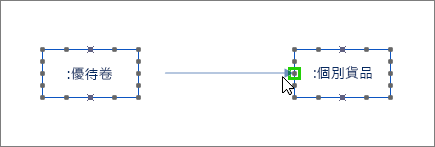
步驟 2
對郵件的另一端執行相同的動作,讓它也黏附到連接點。 當點周圍有綠色醒目提示時,您就會知道它已黏附。
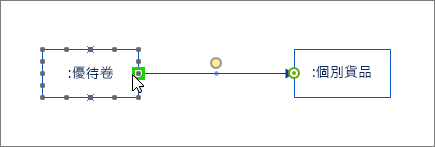
步驟 3
如果您希望郵件為異步,請以滑鼠右鍵按下並選擇 [異步]。 這麼做會將封閉式箭頭變更為開啟的箭頭。
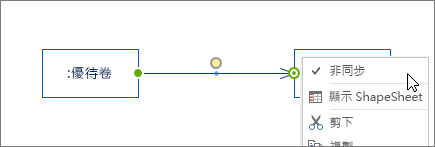
顯示生命線之間的互動來共同作業生命線
概觀
-
首先使用 連接器工具連接 生命線。
-
然後,使用 [郵件 ] 和 [ 傳回郵件 ] 圖形來顯示生命線之間的互動。
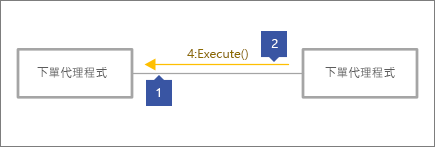
步驟 1
在 [常 用] 索引 標籤上,按兩下 [ 連接器 工具] (1) 。 將游標停留在生命線圖形的其中一個連接點上,直到您看到綠色醒目提示 (2) 。
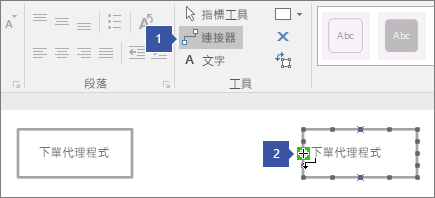
步驟 2
按兩下綠色醒目提示並拖曳到另一個生命線圖形上的連接點,直到您看到類似這樣的醒目提示。
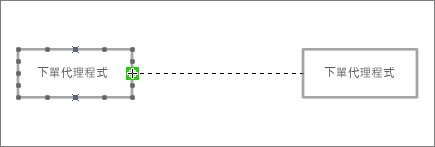
步驟 3
完成連接生命線圖形時,按兩下 [ 指標 工具]。
![指向 [指標工具] 命令「完成時按兩下這裡」](https://support.content.office.net/zh-tw/media/61bb37eb-a900-4604-a789-14acaa99dc87.png)
步驟 4
拖曳另一個郵件圖形,使其與另一行平行。
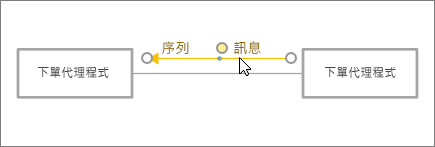
連接器的秘訣
拉直連接器
如果連接器轉動太多次,請以滑鼠右鍵按兩下它,然後按兩下 [直線 Connector]。
變更連接器類型
您可以變更連接器類型。 例如,您可以從關聯變更為導向關聯。 以滑鼠右鍵按兩下連接器,然後按兩下 [設定連接器類型]。
建立動態連線,而非點連接
如果您預期會移動圖形很多,請考慮建立 動態連接 ,而不是點連接。
移動或旋轉連接器上的文字
您很可能需要旋轉或行動連接線上的文字。 方法如下所示:
-
按兩下頁面的空白區域,以取消選取任何可能選取的內容。
-
在 [常 用] 索引 標籤的 [ 工具] 群組中,按兩下 [ 文字塊] 工具
![[文字區塊] 按鈕](https://support.content.office.net/zh-tw/media/b5817b88-35ad-479c-9908-ac69c6776907.png)
-
按兩下含有您要旋轉或行動之文字的連接器。
-
拖曳文本塊以移動文本塊,或使用 旋轉控點

-
完成後,按兩下 [ 指標工具 ] 按鈕
![[指標] 按鈕](https://support.content.office.net/zh-tw/media/b94c1ecc-bad0-408c-b1ff-06cf55b58171.gif)
當您切換回 [ 指標工具 ] 按鈕
![[指標] 按鈕](https://support.content.office.net/zh-tw/media/b94c1ecc-bad0-408c-b1ff-06cf55b58171.gif)
![[指標] 按鈕](https://support.content.office.net/zh-tw/media/b94c1ecc-bad0-408c-b1ff-06cf55b58171.gif)
![[文字區塊] 按鈕](https://support.content.office.net/zh-tw/media/b5817b88-35ad-479c-9908-ac69c6776907.png)










