使用 Viva Learning 進行社交學習

群眾資源您的學習
Viva Learning 可讓您更輕鬆地尋找學習內容並與同事共用。 在一對一聊天、群組聊天或頻道文章中尋找並共用學習內容。 若要與群組共用內容, 您也可以在頻道的 學習索引標籤 中釘選學習內容。
在聊天或頻道中共用學習
您可以在 Teams 聊天或頻道中搜尋及共用學習內容。
-
前往您想要共用學習內容的 Teams 頻道或聊天。 若要在頻道中張貼文章, 請選取 新增交談。
-
在 [輸入新訊息] 下方,選取 Viva Learning 圖示或選取省略號 (...) 然後選擇 [Viva Learning]。![Teams 螢幕快照,醒目提示新訊息選項底部的 [Viva Learning 共用] 按鈕,以及 [文字格式]、[附加檔案]、表情圖示、GIF 等等。](https://support.content.office.net/zh-tw/media/9c1a1573-719b-4b5c-9c17-fe8df1debd20.png)
-
搜尋您想要共用的學習內容, 然後選取該內容。
![Teams 的螢幕快照,醒目提示如何在選取 [Viva Topics 共用] 按鈕後搜尋內容。](https://support.content.office.net/zh-tw/media/140b6f14-e599-4921-a827-311fc38dc242.png)
-
新增選用的訊息描述,或以 @ 提及人員,以提供一些內容。
-
準備完成之後,請選取 [傳送]。
使用 [學習] 索引標籤
[學習] 索引標籤可讓您尋找、彙整及釘選從貴組織學習目錄所有學習資源中選取的內容。 這可讓您在頻道或聊天中組織與小組或專案相關的特定內容。
建立 [學習] 索引標籤
-
選取 [新增索引標籤] [+],然後從索引標籤庫中選取 [學習]。
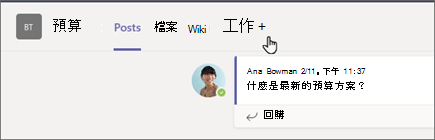
-
輸入索引標籤名稱。
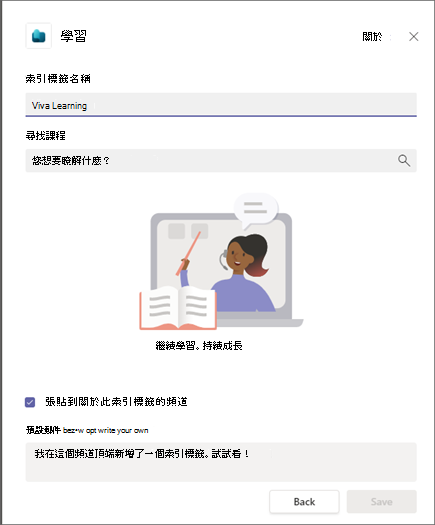
-
搜尋並選取學習內容。 您可以選取多個項目,然後執行多個搜尋。
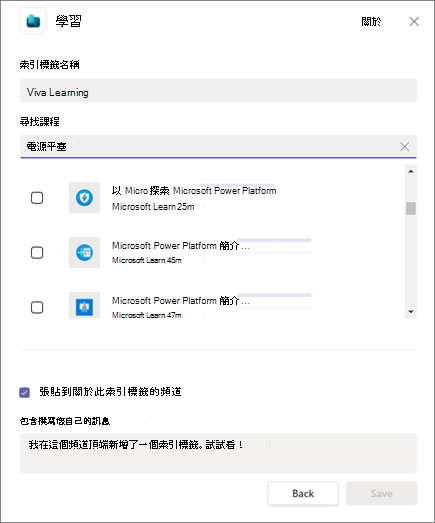
-
選取 [張貼至頻道或關於此索引標籤] 核取方塊。
-
選取 [儲存]。
-
您可以在學習索引標籤中選取一段學習內容, 以查看課程詳細資料。 您也可以選取省略號 (...) 查看詳細數據、複製連結或取消釘選。
將新內容釘選到 [學習] 索引標籤
-
選取 [學習] 索引標籤頂端的 [+] [新增]。
![選取加號 [新增] 以將內容新增至學習頁面](https://support.content.office.net/zh-tw/media/fe581f89-a355-46f8-bd71-8da7be66ec46.png)
-
搜尋並選取學習內容。 您可以選取多個項目,然後執行多個搜尋。
-
選取 [儲存],將學習內容釘選到 [學習] 索引標籤。
移除 [學習] 索引標籤中的內容
-
將游標停留在釘選的學習內容上。
-
依序選取 [其他選項…] 及 [取消釘選] 以從學習頁面移除項目。
![選擇 [...] 然後選取 [取消釘選] 以從學習索引標籤移除內容](https://support.content.office.net/zh-tw/media/c0ac65b5-c412-4552-b894-d9bd8da15cfd.png)
將 Viva Learning 的內容分享到 Teams 聊天和頻道
-
選取一段學習內容詳細資料檢視中的共用圖示。
![螢幕快照顯示 Viva Learning 在靠近 [返回] 按鈕的左上角,沿著一段內容頂端醒目提示 [共用] 按鈕。](https://support.content.office.net/zh-tw/media/c1ba3f38-9c56-42df-a962-8356f2037adb.png)
-
選取要共用內容的人、聊天或頻道。
複製學習內容連結
您可以複製部分學習內容連結, 您可以將其在 Microsoft Teams 內外共用。
-
選取詳細資料檢視中的共用圖示, 或選取學習內容卡片上的 (...) 省略號。
![Viva Learning 醒目提示 [共享] 選項中 [複製連結] 按鈕的螢幕快照。](https://support.content.office.net/zh-tw/media/945fd3f8-1ad3-45f0-83fb-5f7ddd320237.png)
-
彈出的窗格會顯示複製的連結。










