在 Microsoft Teams 中管理您的行事曆
透過管理 Teams 行事曆,有效地組織和規劃您的工作排程。 透過 RSVPing 追蹤會議和活動,並選擇最適合您的行事歷檢視。
RSVP 至會議
讓會議召集人知道您是否會事先透過 RSVPing 參加他們的會議。
若要 RSVP 到會議:
-
移至 Teams 中的行事 曆
![Teams [行事曆] 索引標籤圖示](https://support.content.office.net/zh-tw/media/2975b9cc-8d8c-4cec-8585-63cadfca9b49.png)
-
尋找並按兩下或展開您要 RSVP 的會議。
附註: 在 Mac 上,以滑鼠右鍵按下行事曆中的會議至 RSVP。 如果您想要使用郵件 RSVP,請選取會議以展開。
-
選取 [RSVP]。
-
如果會議是週期性的,請選取:
-
只回復 RSVP 給您選取的個別會議。
-
回應數列 以將您的 RSVP 回應套用至選取的會議,以及系列中所有未來的會議。
-
-
選擇您的 召集人通知喜好設定。
-
選擇您的 RSVP 回應。 當您使用 RSVP 時,如果您接受邀請,會議會保留在您的行事曆上,或在您拒絕時消失。
通知召集人
當您使用 RSVP 時,召集人會透過電子郵件收到您的回復通知。 您可以關閉 [ 通知召集 人] 切換開關,在RSVP時關閉此功能。
您也可以在 [撰寫電子郵件 (選用) ] 字段中輸入選用郵件至 RSVP。
![反白顯示 [通知召集人] 切換的 RSVP 視窗。](https://support.content.office.net/zh-tw/media/e336c918-e480-44cf-b259-0206639c4e50.png)
重要: 只有當您從展開的活動詳細數據頁面執行 RSVP 時,才能使用這些喜好設定。 若要存取,請務必從Teams行事歷雙擊活動。
變更行事曆檢視
變更行事曆檢視以符合您的工作方式,並快速跳到即將到來的活動或回到過去。
根據預設,系統會顯示您的工作周。
-
選取行事曆右上方的工作周 ,以查看不同檢視的下拉功能表。
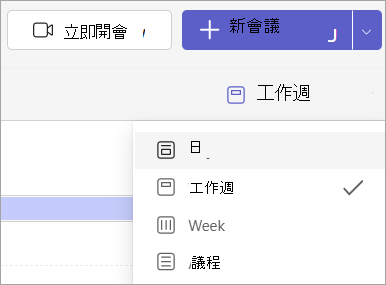
-
[日 ] 可讓您一次專注於一天的議程檢視。
-
工作周 顯示星期一到星期五。
-
[周 ] 會顯示整周。
-
[議程 ] 會依時間順序顯示預定會議的可捲動清單。
檢視不同的日期
您可以在左上角找到月份和年份。
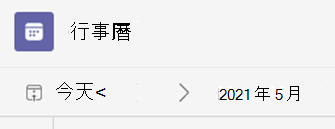
-
若要將行事曆檢視變更為任何日期—過去或未來—請選取該月。
-
若要依據行事歷檢視) 依天數或周 (卷動,請選取月份旁邊的向右鍵和向左鍵。
-
選取 [今天 ] 以返回目前的日期。
附註: 行事歷會顯示在 Teams、Exchange 和 Outlook 中排程的所有專案。










